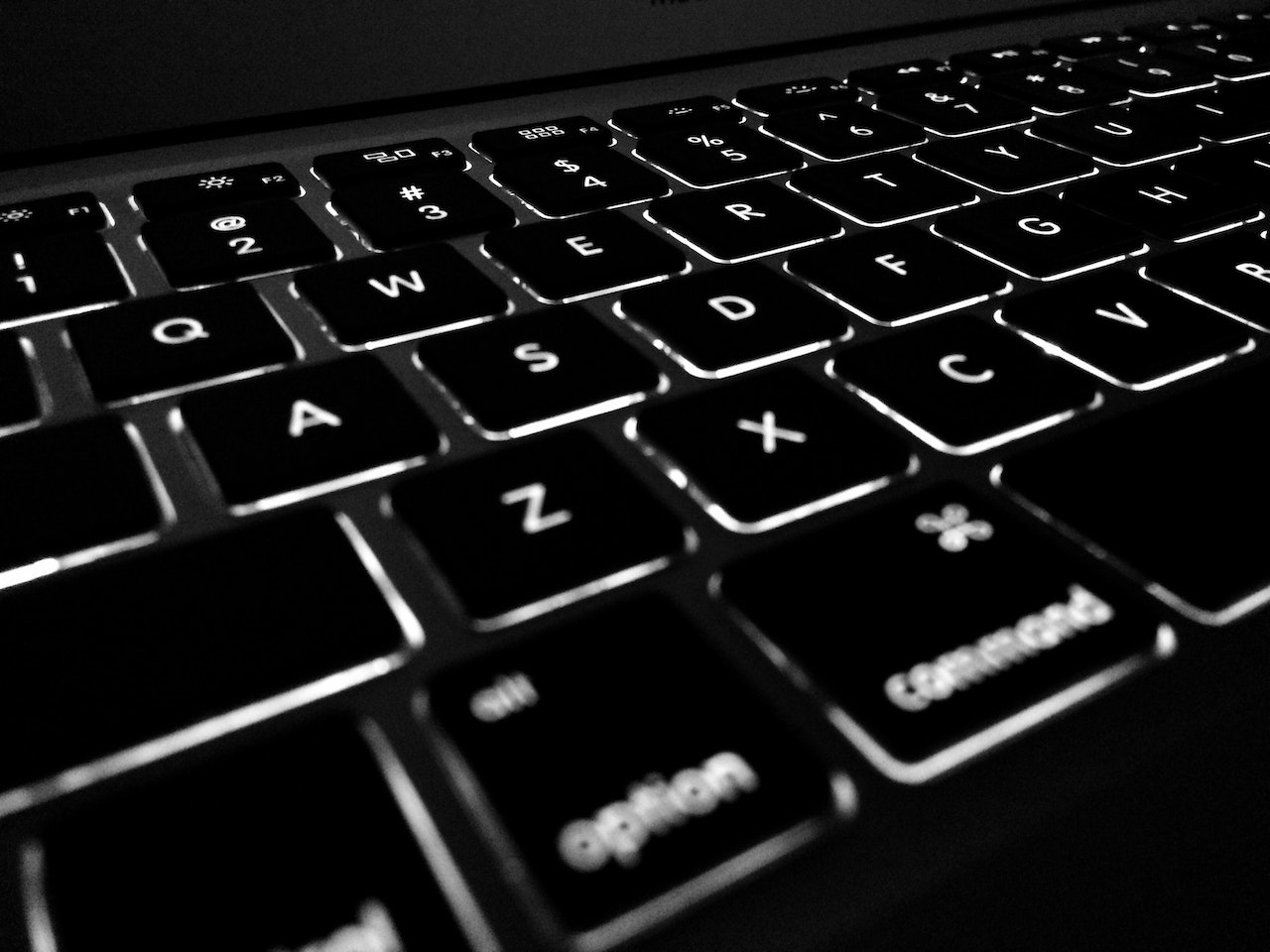Содержание
- 1 Зачем нужны горячие клавиши?
- 2 Как использовать горячие клавиши на MacBook?
- 3 Как настроить горячие клавиши на MacBook?
- 4 Как запустить приложение с помощью горячих клавиш на MacBook?
- 5 Как использовать Touch Bar на MacBook для горячих клавиш?
- 6 Как запустить функцию Siri на MacBook с помощью горячих клавиш?
Зачем нужны горячие клавиши?
Горячие клавиши – это сочетания клавиш на клавиатуре, которые выполняют определенные действия. Использование горячих клавиш может существенно повысить производительность работы на компьютере, так как позволяет быстро выполнять действия, которые обычно занимают несколько шагов мышью или через меню.
Как использовать горячие клавиши на MacBook?
На MacBook существует множество горячих клавиш, которые позволяют выполнять различные действия. Некоторые из них могут быть стандартными для всех компьютеров с операционной системой macOS, а некоторые могут быть специфичными для MacBook.
Вот некоторые из наиболее полезных горячих клавиш на MacBook:
- Command-X: вырезание выделенного объекта и его копирование в буфер обмена.
- Command-C: копирование выделенного объекта в буфер обмена. Это сочетание клавиш также работает для файлов в Finder.
- Command-V: вставка содержимого буфера обмена в текущий документ или приложение. Это сочетание клавиш также работает для файлов в Finder.
- Command-Z: отмена предыдущей команды. Отмену также можно обратить, нажав клавиши Command-Shift-Z для повтора отмененной команды. В некоторых приложениях можно отменять и повторять несколько последних команд.
- Command-A: выбор всех объектов.
- Command-F: поиск объектов в документе или открытие окна Find.
- Command-G (Повторить поиск): поиск следующего вхождения ранее найденного объекта. Чтобы найти предыдущее вхождение, нажмите клавиши Shift-Command-G.
- Command-H: скрытие окна активного приложения. Чтобы оставить открытым окно активного приложения, но скрыть все остальные, нажмите клавиши Option-Command-H.
- Command-M: свертывание активного окна в значок на панели Dock. Чтобы свернуть все окна активного приложения, нажмите клавиши Option-Command-M.
- Command-O: открытие выделенного объекта или вызов диалогового окна, позволяющего выбрать файл для открытия.
- Command-P: печать текущего документа.
- Command-S: сохранение текущего документа.
- Command-T: открытие новой вкладки.
- Command-W: закрытие активного окна. Чтобы закрыть все окна приложения, нажмите клавиши Option-Command-W.
- Option-Command-Esc: принудительное завершение работы приложения.
- Command-Пробел: отображение или скрытие поля поиска Spotlight. Чтобы выполнить поиск Spotlight в окне Finder, нажмите клавиши Command-Option-Пробел. (Если вы используете несколько источников ввода для набора текста на разных языках, эти сочетания клавиш меняют источники ввода вместо вызова Spotlight. Узнайте, как изменить совпадающее сочетание клавиш.)
- Control-Command-Пробел: отображение панели «Символы», на которой можно выбирать эмодзи и другие символы.
- Control-Command-F: переход в полноэкранный режим (если поддерживается приложением).
- Пробел: использование быстрого просмотра для выделенного объекта.
- Command-Tab: переключение на следующее недавно использованное приложение среди открытых приложений.
- Command-Гравис (`): переключение между окнами используемого приложения. (Символ на второй клавише зависит от клавиатуры. Как правило, эта клавиша находится над клавишей Tab слева от цифры 1.)
- Shift-Command-5: создание снимка или записи экрана в macOS Mojave или более поздней версии. Для создания снимков экрана также можно использовать сочетание клавиш Shift-Command-3 или Shift-Command-4. Узнайте больше о снимках экрана.
- Shift-Command-N: создание новой папки в Finder.
- Command-Запятая (,): открытие окна настроек активного приложения.
- Command + Shift + Z — повтор последнего отмененного действия.
- Command + Tab — переключение между открытыми приложениями.
- Command + Shift + 3 — создание скриншота всего экрана.
- Command + Shift + 4 — создание скриншота выбранной области.
- Control + Command + F — переключение в полноэкранный режим.
- Option + Command + Esc — вызов диспетчера задач для завершения неотзывчивых приложений.
- Option + Shift + Volume Up/Down — изменение громкости звука в более мелких шагах.
Как настроить горячие клавиши на MacBook?
На MacBook можно настроить горячие клавиши для выполнения наиболее часто используемых действий. Для этого нужно зайти в настройки клавиатуры в меню System Preferences и выбрать вкладку «Keyboard». В этом меню можно назначить горячие клавиши для определенных действий, а также изменить или удалить уже назначенные клавиши.
Как запустить приложение с помощью горячих клавиш на MacBook?
На MacBook можно использовать горячие клавиши для быстрого запуска приложений. Для этого нужно нажать на клавишу «Command» и «Space» одновременно, что откроет поиск Spotlight. Затем можно начать вводить название приложения, которое нужно запустить, и нажать «Enter», чтобы открыть его.
Также можно назначить горячую клавишу для запуска конкретного приложения. Для этого нужно зайти в настройки клавиатуры, выбрать вкладку «Shortcuts», а затем «App Shortcuts». В этом меню можно создать новую горячую клавишу для определенного приложения и назначить ее на нужное действие.
Как использовать Touch Bar на MacBook для горячих клавиш?
Некоторые модели MacBook оснащены Touch Bar – интерактивной панелью, которая расположена над клавиатурой и может показывать различные контекстные элементы. На Touch Bar также можно использовать горячие клавиши для быстрого выполнения действий.
Например, при работе в текстовом редакторе на Touch Bar можно отобразить кнопки для копирования, вставки, отмены и других действий. Для настройки горячих клавиш на Touch Bar нужно зайти в настройки клавиатуры в меню System Preferences и выбрать вкладку «Keyboard». Затем нужно выбрать опцию «Customize Control Strip» и добавить нужные кнопки для горячих клавиш.
Как запустить функцию Siri на MacBook с помощью горячих клавиш?
На MacBook можно использовать горячие клавиши для запуска функции Siri – голосового помощника от Apple. Для этого нужно нажать и удерживать клавишу «Command» и пробел, что откроет окно Siri. Затем можно задать вопрос или просто запросить выполнение определенного действия, например, открытие приложения или поиск в интернете.
В заключение, использование горячих клавиш на MacBook может значительно повысить производительность работы на компьютере, так как позволяет быстро выполнить различные действия. Чтобы настроить горячие клавиши на MacBook, нужно зайти в настройки клавиатуры в меню System Preferences и выбрать нужные опции.