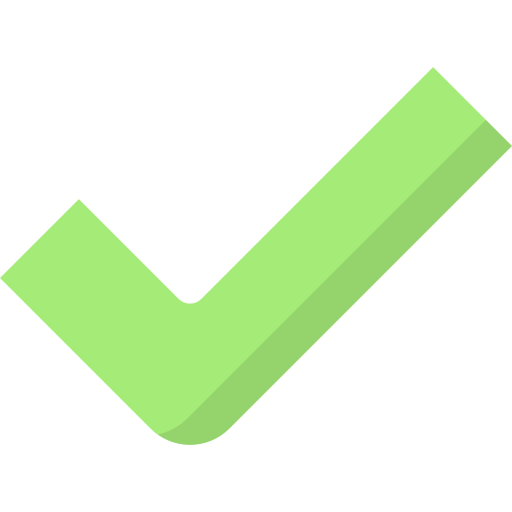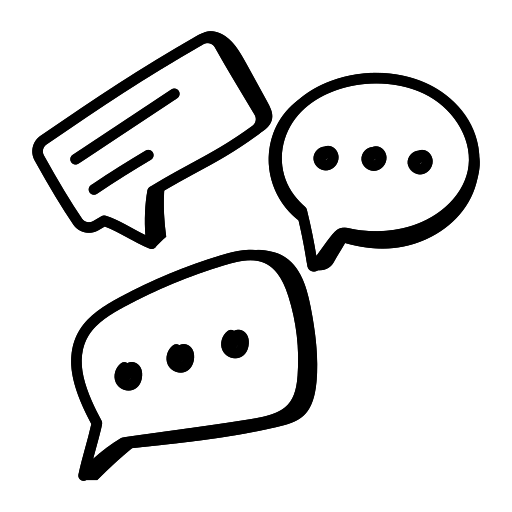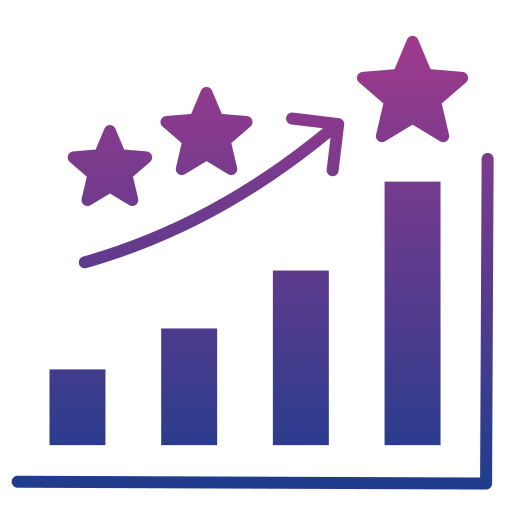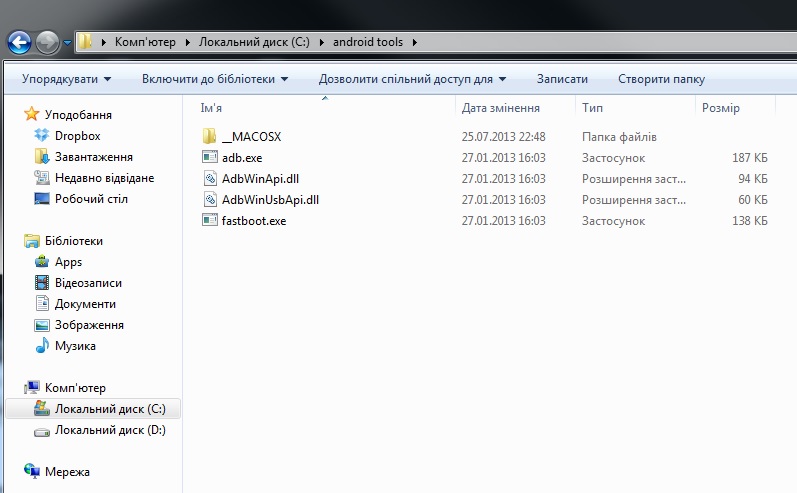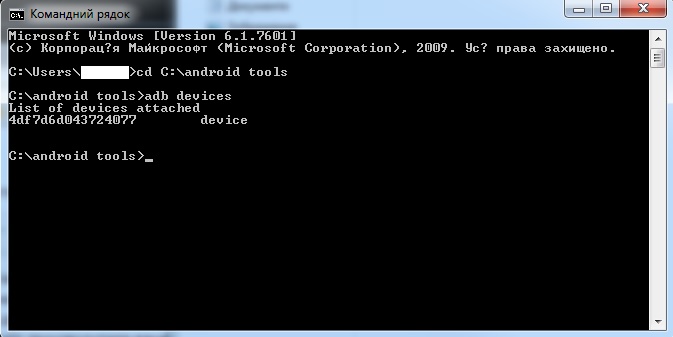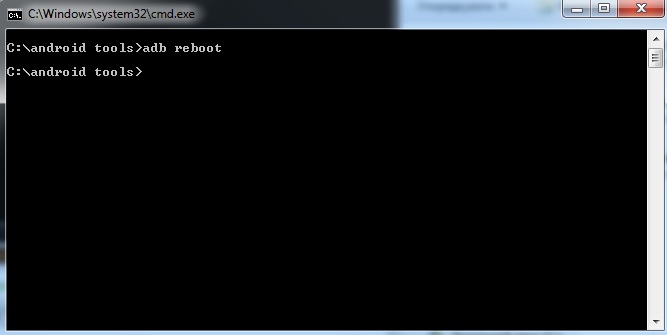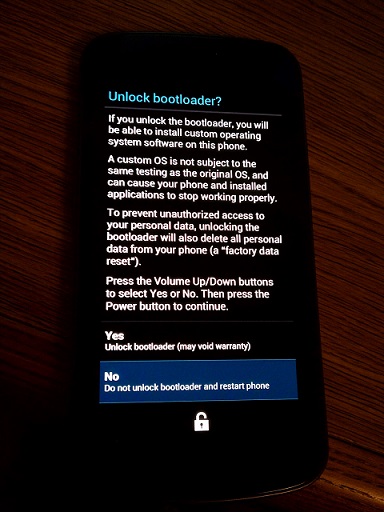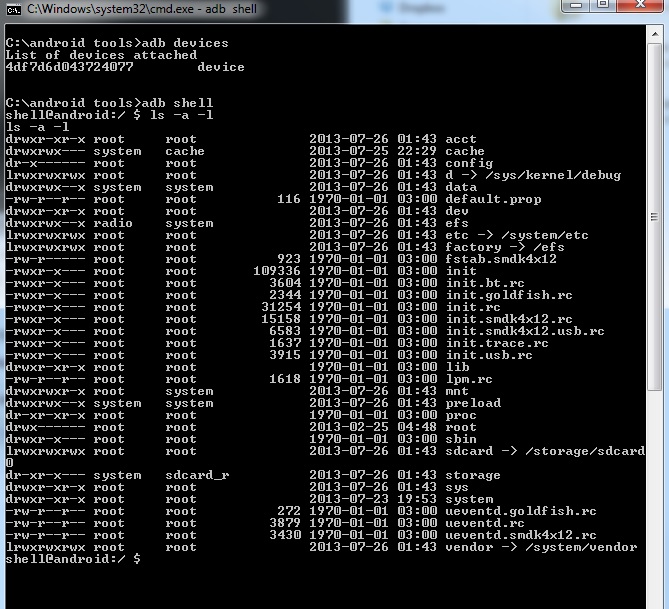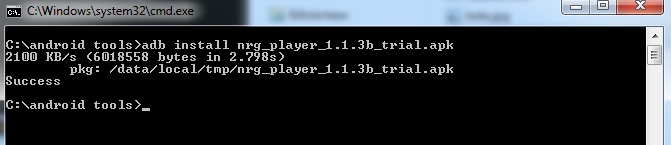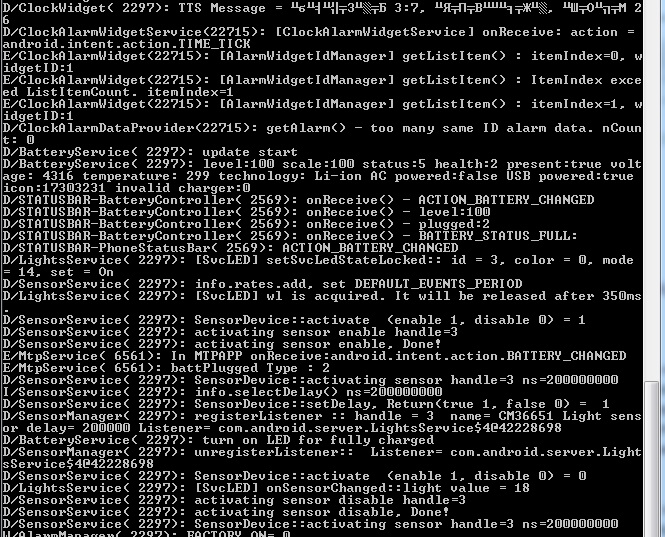Топ десять adb команд для Android
Для многих из нас, тот факт что вы можете подключить своё андроид устройство к компьютеру и взаимодействовать с ним таким образом, несомненно, большой плюс. Кроме тех случаев когда вы что-то сломали в своём устройстве и вам надо это починить, существует множество причин по которым продвинутый пользователь андроида хотел бы “пообщаться” со своим устройством через командную строку (терминал). Далее будет представлено 10 команд которые не помешает знать любому пользователю андроид.
Пользователи Windows могут скачать архив android-tools.zip, который прикреплен ниже к этому посту. Создайте на диске С папку с названием android-tools (хотя можно и другое имя, но обязательно на диске С) и извлеките туда содержимое архива android-tools.zip. После этого, посетите сайт производителя вашего устройства и скачайте, а потом установите adb и fastboot драйвера для Windows (гуугл в помощь, можно попробовать без установки этих драйверов, так как есть вероятность что они у вас уже установлены). Вам понадобится это для того чтобы ваше андроид устройство могло взаиподействовать с Windows.
Теперь вам необходимо включить USB debugging (отладка USB) в параметрах разработчика (используйте руководство/инструкцию к вашему устройству чтобы найти этот пункт, ну или загуглите просто, помните что в Android 4.2 эта функция спрятана). После этого подключите ваше устройство к компьютеру.
1. Команда adb devices
Эта команда является наиболее важной из всех, так как она используется чтобы убедиться, что ваш компьютер и андроид устройство могут взаимодействовать. Поэтому она первая в списке.
Если вы хорошо разбираетесь в своей операционной системе, то вам надо добавить пусть к android-tools в командной строке. Если нет то не переживайте, мы вам поможем. Запустите командную строку и наберите там “cd C:\android tools” (без кавычек) и нажмите Enter, это файлы которые вы скачали ранее и извлекли на диск С. Есть более простой путь, просто кликните на папку правой кнопкой мыши удерживая при этом shift и из меню выберите “открыть командную строку”.
Как только вы убедились что вы выбрали верный путь к папке с инструментами, напечатайте “adb devices”. Если вы получите серийный номер, то все отлично! Если же нет, то убедитесь что вы выбрали правильную папку и что у вас правильно установлен драйвер вашего девайса. Так же не забывайте включить USB debugging (отладка USB) в Developer options ( параметры разработчика).
2. Команда adb push
Если вы хотите “сбросить” како-то файл на ваш андроид девайс программно, то вам надо использовать команду "adb push". Вам необходимо будет знать пару параметров, а именно полный путь к файлу который вы будете “пушить”, и полный путь куда вы будете “пушить” этот файл. Давайте потренируемся путем перемещения фото в папку с фото на вашем девайсе. Я сбросил фото “kote” в папку с android tools на диске С чтобы мне не надо было печатать длинный путь к этому фото на моём рабочем столе. Предлагаю вам поступить так же. Возвращаемся в командной строке и печатаем “adb push kote.jpg /storage/sdcard0/Pictures” и файл скопировался на мой SIII, прямо в папку с картинками.
Если бы мы не сбросили картинку в папку с инструментами андроид (android tools), то нам пришлось бы набирать полный путь к папке, что-то вроде “D:\pics\photos\lol\kote.jpg”. В любом случае, и тот и другой способ подходят, но наш способ легче.
Вы так же должны указать полный путь к месту на вашем устройстве куда вы хотите скопировать файл. Можно использовать любой популярный файл эксплорер из гугл маркета чтобы определить путь. Пользователи Windows должны помнить что на андроиде используются обратный слэш ( / ) в отличие от Windows, потому что это Linux.
3. Команда adb pull
Если adb push посылает файлы на ваше андроид устройство, то adb pull делает обратное. Это команда работает таким же образом как adb push, только наоборот. Опять же, вам необходимо знать полный путь к файлу который вы будете вытягивать (pull), так же как и путь куда вы хотите его поместить. Если оставить путь назначения файлы пустым, то файл будет сброшен в папку с инструментами андроид (android tools).
В этом примере мы поместим файл из нашего устройства на наш рабочий стол. Путь к нашему файлу “/storage/sdcard0/Pictures/kote.jpg”, а поместим мы его на “C:\Users\MyUsername\Desktop”. Опять таки, простым способом было бы сбросить файл в папку с инструментами андроид, тогда бы мы просто написали “adb pull /storage/sdcard0/Pictures/kote.jpg”. В нашем же примере мы наберем в командной строке “adb pull /storage/sdcard0/Pictures/kote.jpg C:\Users\MyUsername\Desktop”.
4. Команда adb reboot
Это именно то, о чём вы подумали. Это способ с помощью которого, вы можете перезагрузить ваш девайс через командную строку. Здесь все просто, наберите в командной строке “adb reboot” и нажмите ентер. Прежде чем вы скажете что-то вроде “но я же могу просто нажать кнопку и перезагрузиться”, вы должны понимать что эти команды могут быть добавлены в код и ваш девайс может перезагрузиться во время выполнения какого-то скрипта, если вам это необходимо.
5. Команды adb reboot-bootloader и adb reboot recovery
Вы можете не просто указать вашему девайсу перезагрузиться. Можно указать вашему устройству загрузиться в режиме bootloader. Это ужасно удобно, так как иногда эти комбинации клавиш для загрузки в режим восстановления или загрузки клавиш, довольно трудно запомнить если у вас много разных девайсов. Некоторые устройства, например LG Optimus Black, даже не имеют способа загрузиться в режим загрузки без командной строки. Сделать это легко, просто наберите в командной строке “adb reboot-bootloader” и нажмите Enter.
Большинство устройств также могут загружаться в режиме восстановления (recovery mode), просто наберите “adb reboot recovery” (обратите внимание, здесь не надо использовать дефис как в “adb reboot-bootloader”. Некоторые устройства не могут загружаться в этом режиме, но стоит попробовать, ничего плохого от этого не случится.
6. Команда fastboot devices
Команды adb не работают, когда вы находитесь в режиме bootloader. Решить эту проблемы поможет команда "fastboot devices". Просто наберите “fastboot devices” в командной строке и вы увидите серийный номер, так же как и при команде “adb devices” ранее.
Спойлер
Если что-то не получается, то, скорее всего, проблема в драйверах.
7. Команда fastboot oem unlock
Это команда святой грааль, она делает только одну вещь - разблокирует ваше Nexus (или HTC используя их официальный инструмент для этого). Если у вас устройство другого производителя, то этот способ вам не подходит и у вас другой способ разблокировки, скорее всего через odin. Мы включили эту команду в список, так как даже если она вам не подходит, она очень важна для всего проекта андроид и его открытости. Google все равно что пользователи делают с их телефонами или планшетами и поэтому сделали этот легкий способ взломать их.
Внимание: использование команды “fastboot oem unlock” стирает все ваши данные на устройстве.
8. Команда adb shell
Эта команда сбивает с толку много пользователей. Есть два способа использовать эту команду. Первый это когда вы посылаете своему устройству команду для работы в своей собственной оболочке командной строки, а второй это когда вы входите в командную оболочку вашего устройства со своего терминала. На картинке ниже, мы находимся внутри оболочки устройства, в котором перечислены все файлы и папки на устройстве. Попасть туда довольно легко, просто наберите “adb shell” и нажмите Enter.
Adb shell так же можно использовать для изменения прав доступа к файлам и папкам или запуска скрипта. Это довольно легко “adb shell <команда>”. Примером было бы изменение прав доступа к файлу следующим образом: “adb shell chmod 666 /data/somefile”. Как упоминалось ранее, необходимо быть крайне осторожным.
9. Команда adb install и adb uninstall
В то время как “adb push” может копировать файлы на ваше андроид устройство, “adb install” может инсталлировать .apk файлы. Использование похоже на push команду, потому что нам необходимо предоставить полный путь к файлу который мы инсталлируем. Это означает что легче всего нам будет если мы просто сбросим наш .apk файл в папку с инструментами для андроид (android-tools). Как только вы это сделали, можете набирать в строке “adb install TheAppName.apk”.
Если вы заходите обновить ранее установленное приложение, то используйте “-r”: “adb install -r TheAppName.apk”. Так же есть “-s”, эта приставка поможет установить приложение на SD карту, если ваша прошивка поддерживает такую опцию. Есть еще много других приставок для этой команды, но лучше их не затрагивать в этом посте.
Вы так же можете удалить приложение используя только его имя! Используйте “adb uninstall TheAppName.apk”. Команда uninstall так же имеет приставки, например, с приставкой “-k” будет удалено приложение, но останутся все дата файлы и кеш приложения.
10. Команда adb logcat
Команда “adb logcat” одна из наиболее полезных команд, но если вы ничего не понимаете то для вас она распечатает просто кучу непонятных символов. Это команда возвращает события записанные в журналах логов, что предоставляет неоценимую помощь для разработчиков приложений и отладчиков системы. Если нам и придётся использовать эту команду, то только по просьбе того самого разработчика или отладчика, но все равно очень важно знать как правильно использовать эту команду.
Чтобы увидеть лог на вашем мониторе, просто наберите “adb logcat” и нажмите Enter. Чтобы справиться с этим огромным логом, можно использовать вывод текста. Этот способ сохранит .txt файл у вас на компьютере, с которым вы сможете работать. Используйте команду “adb logcat > filename.txt”. Команда исполняется довольно долго, дайте ей закончить своё дело, а затем закройте через CTRL+C. Вы найдете полный txt файл с логом в папке android-tool на вашем диске C. Этот файл вы можете потом отправить разработчику или еще кому-то.
Будьте внимательны кому вы отправляете этот файл, так как в него может быть включена
конфиденциальная информация. Вы должны доверять лицу которому отправляете этот файл.
Бонус! Команда adb sideload
Это относительно новая команда и это один из самых легких способов проапдейтить Nexus устройство. Каждый апдейт “по воздуху” скачивает файлы для обновления с общественного URL. Это означает что вы можете скачать обновление вручную и установить его не дожидаясь пока ваш телефон сделает это сам. Это ручное обновление и результат такой же если бы вы просто дожидались апдейта. Но мы не любим ждать.
Все что вам надо сделать, это скачать апдейт на свой компьютер. Подключить ваше устройство через USB. Загрузиться в режиме восстановления (recovery mode) и выбрать “Apply update from ADB”. Потом открыть командную строку и выполнить команду “adb sideload xxxxxxxx.zip”. Вместо xxxxxx должен быть путь к вашему скаченному апдейту.
Есть еще огромное количество команд которые могут быть вам интересны, но эти 10, наверное, самые необходимые если вы собираетесь копаться в вашем устройстве через командную строку.Cкачать:
 android-tools.zip253.6 Кб
android-tools.zip253.6 Кб