При подключении съемного носителя – CD/DVD-диска или карты памяти – в Windows зачастую появляется диалоговое окно автозапуска. Система определяет тип подключенного носителя и автоматически выполняет выбранное пользователем действие. Но если вас эта функция раздражает, в Windows 10 ее очень легко отключить.
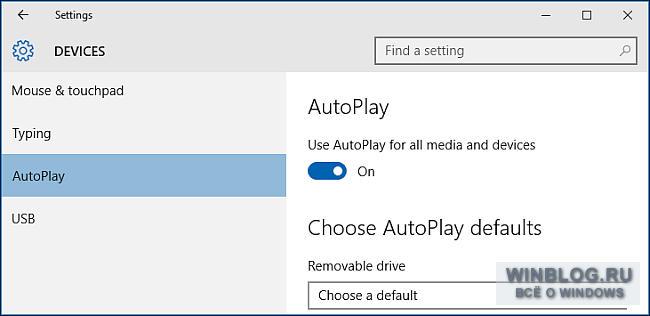
Включение и отключение автозапуска в «Параметрах»
Откройте интерфейс «Параметры» (Settings) и перейдите в раздел «Устройства» (Devices).

Слева выберите пункт «Автозапуск» (AutoPlay). Справа передвиньте бегунок «Использовать автозапуск для всех носителей и устройств» (Use AutoPlay for all media and devices) в положение «Вкл.» или «Выкл.». После отключения автозапуска диалоговое окно больше не будет появляться при подключении внешних носителей.
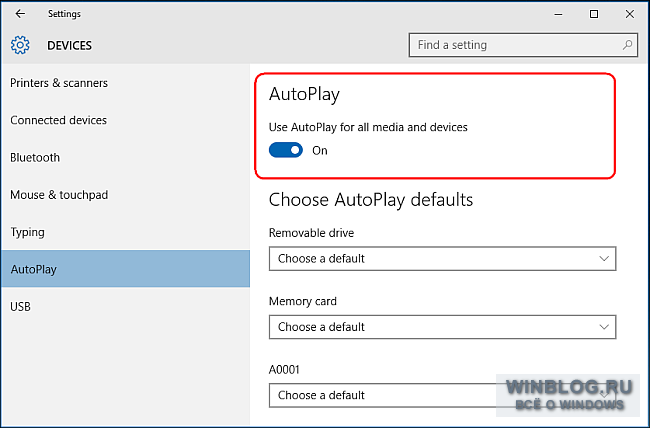
Но можно оставить автозапуск включенным и просто настроить, как он должен работать. Под заголовком «Выбор параметров по умолчанию для автозапуска» (Choose AutoPlay Defaults) выберите, какое действие должно автоматически выполняться при подключении того или иного типа носителей. Это может быть флеш-накопитель, карта памяти или смартфон. Для каждого типа доступны разные варианты действий – «Открыть папку для просмотра файлов» (Open folder to view files), «Импорт фотографий и видео» (Import photos or videos), «Настроить этот носитель для резервного копирования» (Configure this drive for backup) и т. п., а также, разумеется, «Не выполнять никаких действий» (Take no action). Таким способом можно отключить автозапуск для одних устройств и оставить его включенным для других.
Если при подключении съемного носителя зажать клавишу [Shift], диалог автозапуска появится в любом случае, вне зависимости от настроек по умолчанию.
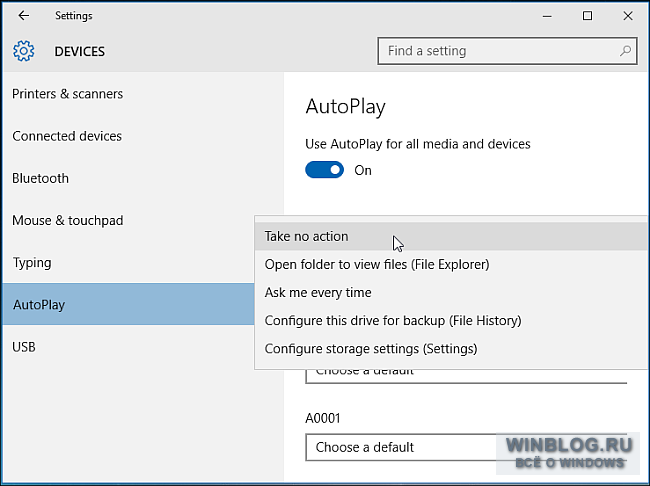
Включение и отключение автозапуска в Панели управления
В интерфейсе «Параметры» можно настроить автозапуск лишь для некоторых типов носителей. Если требуется более тонкая настройка, в том числе для аудио-CD, DVD, Blu-ray или SuperVideo, лучше воспользоваться Панелью управления (Control Panel).
Откройте Панель управления и в режиме просмотра «Крупные/мелкие значки» (Large/Small icons) нажмите значок «Автозапуск».
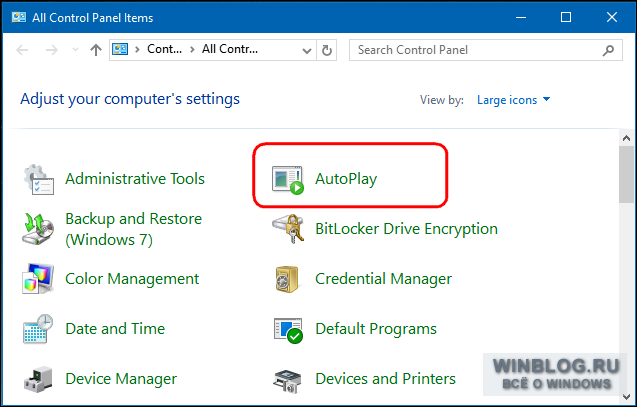
Поставьте (или снимите) флажок «Использовать автозапуск для всех носителей и устройств», чтобы включить или отключить автозапуск. Если оставляете автозапуск включенным, выберите действие по умолчанию для каждого типа носителей в списке ниже. Варианты действий здесь такие же, как в «Параметрах» – «Открыть папку для просмотра файлов», «Импорт фотографий и видео», «Настроить этот носитель для резервного копирования» или «Не выполнять никаких действий». Внизу страницы есть кнопка «Восстановить значения по умолчанию» (Reset all defaults), позволяющая вернуть стандартные настройки.

Окно настройки автозапуска выглядит практически одинаково в Windows 7, Windows 8.1 и Windows 10. В Windows 7 дается список всех типов носителей, для которых можно настроить автозапуск. В Windows 8.1 и Windows 10 к этому списку добавлены еще несколько типов носителей. Например, есть возможность настроить автозапуск для съемных носителей и карт памяти от цифровых фотокамер. В Windows 7 таких опций нет.
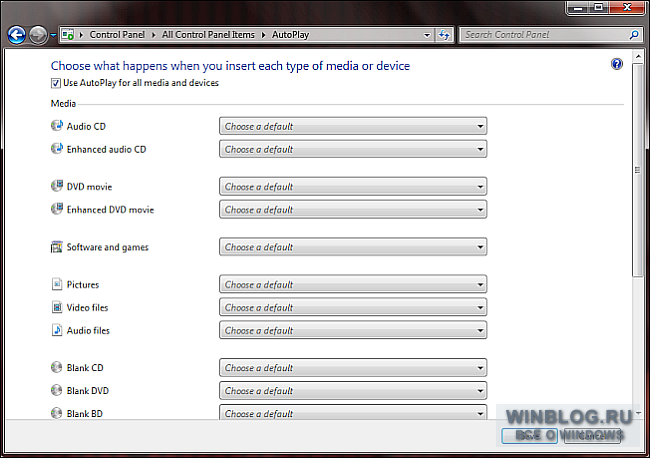
Отключение автозапуска с помощью редактора групповой политики
В большинстве случаев достаточно отключить автозапуск через «Параметры» или Панель управления. Но если у вас Windows 10 Pro и есть необходимость отключить автозапуск для всех пользователей компьютера, это можно сделать в редакторе групповой политики (Group Policy Editor).
Нажмите [Win]+[R], чтобы открыть диалоговое окно «Выполнить» (Run) и введите «gpedit.msc» (без кавычек). В появившемся окне в разделе «Конфигурация компьютера > Административные шаблоны > Компоненты Windows» (Computer Configuration > Administrative Templates > Windows Components) выберите «Политики автозапуска» (AutoPlay Policies).
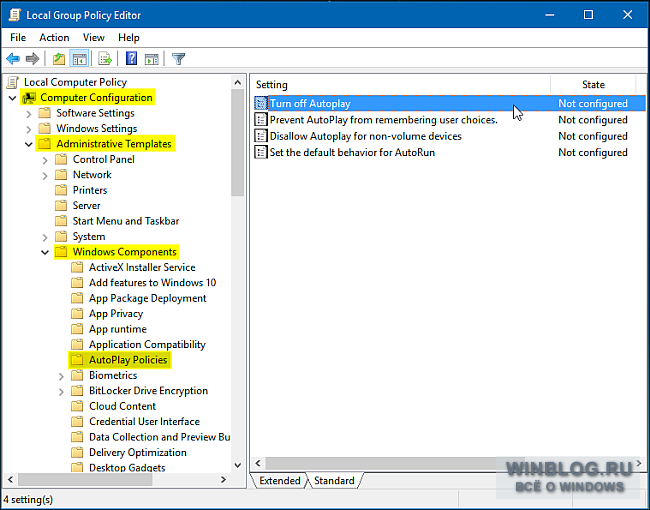
Справа дважды щелкните на политике «Выключение автозапуска» (Turn off AutoPlay), чтобы открыть окно свойств. Выберите опцию «Включено» (Enabled), а затем вариант «Все устройства» (All drives) в разделе «Отключить автозапуск» (Turn off AutoPlay), чтобы отключить его полностью, либо вариант «Дисководы для компакт-дисков и устройства со съемным носителем» (CD-ROM and removable media drives), чтобы отключить автозапуск только на носителях этого типа.
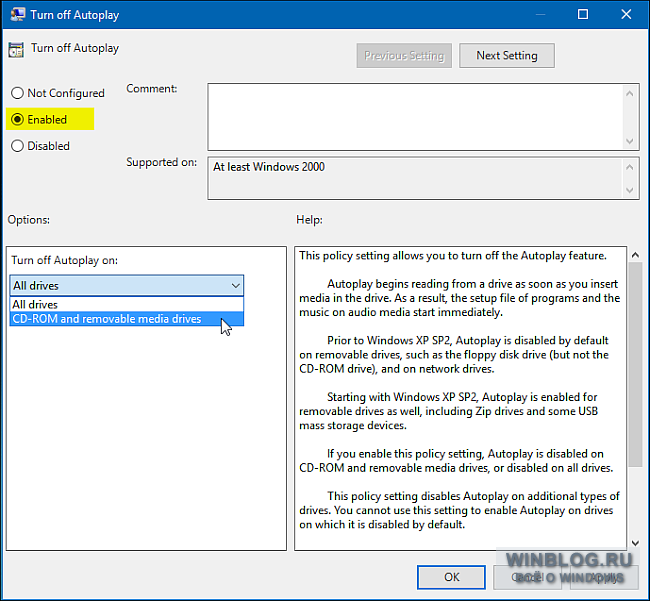
Отключить автозапуск очень легко, но лучше его оставить включенным и просто настроить – ведь функция довольно полезная. Правда, самый безопасный вариант действия при включенном автозапуске – «Спрашивать каждый раз» (Ask me everytime). Тогда на компьютер не проникнут никакие подозрительные программы. Но если вы абсолютно уверены в безопасности всех подключаемых носителей, можно выбирать и другие варианты – это очень удобно.
Автор: Rahul Saigal
Перевод SVET

