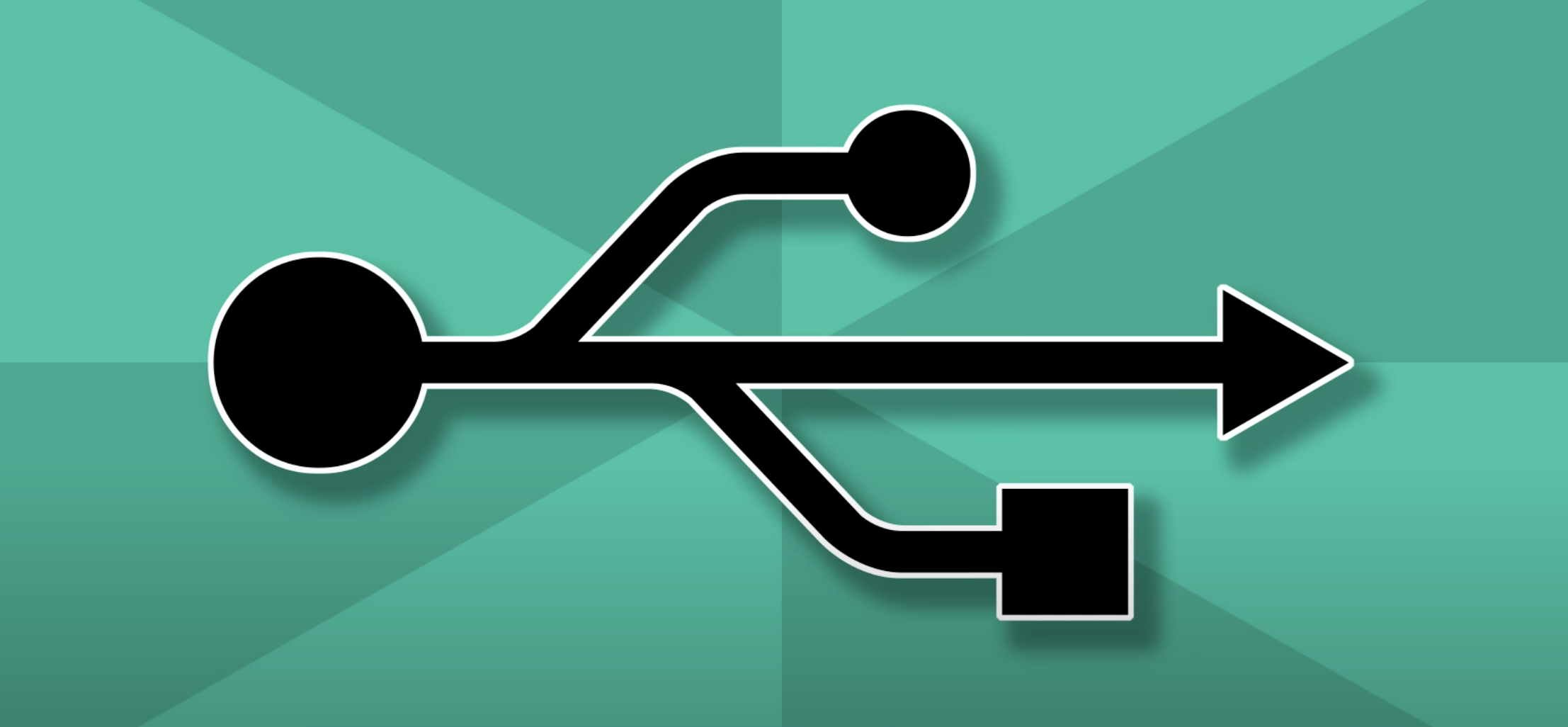Содержание
- 1 Для чего нужна отладка по USB
- 2 Как включить режим разработчика
- 3 Отладка по USB, как включить на Android 9, 10, 11
- 4 Как включить режим отладки на Android 8, 7, 6, 5
- 5 Как включить отладку по USB на старых версиях Android 4.2 и ниже
- 6 USB debugging на Samsung
- 7 USB debugging на Honor Huawei
- 8 USB debugging на Xiaomi
- 9 Включить режим отладки через компьютер
- 10 Как выключить режим разработчика
Режим отладки широко используется разработчиками для обнаружения ошибок в программном обеспечении. Однако он также может быть полезен в повседневной жизни. Например, при прошивке, записи экрана или восстановлении данных на устройствах Android. В этом пошаговом руководстве мы рассмотрим, когда может понадобиться режим отладки и как его включить через USB на устройствах Android.
Для чего нужна отладка по USB
Режим отладки или отладка по USB обычно требуется специалистам, занимающимся разработкой и тестированием приложений. Он переводит ваш телефон или планшет в специальный режим, предназначенный для поиска и устранения ошибок в программном обеспечении. Однако, как уже упоминалось ранее, обычным пользователям он может быть очень полезен.
Режим отладки по USB предоставляет несколько полезных функций для пользователей. В первую очередь, он помогает прошивать смартфон и восстанавливать его работу после системных сбоев, а также находить случайно удаленные файлы и данные. Он также может быть использован для создания резервных копий приложений и установки приложений на устройства без Google Play
Важно отметить, что режим отладки лучше использовать пользователям, которые уверены в своих навыках работы с компьютерами и смартфонами. Если у вас есть сомнения или неуверенность в правильности действий, рекомендуется обратиться к специалисту для помощи.
Как включить режим разработчика
- На смартфоне заходим в раздел «Настройки».
- Выбираем пункт «О телефоне»/«О планшете».
- В окне, которое открылось, необходимо найти строку «Номер сборки» или «Версия MIUI» и выполнить несколько последовательных нажатий на нее (обычно около 8-10 нажатий). Важно помнить, что нажатия следует делать без перерывов.
- При выполнении этих нажатий может потребоваться ввести пароль вашего устройства. После правильного ввода пароля на экране появится сообщение «Вы стали разработчиком» или подобное уведомление.
- Далее вы увидите в меню «Настройки» новый раздел «Для разработчиков».
После получения уведомления «Вы стали разработчиком», мы можем приступить к подключению отладки по USB. Для этого следуйте следующим шагам:
- Подключите свое устройство Android к компьютеру с помощью USB-кабеля.
- На устройстве откройте настройки, затем найдите и выберите «Опции разработчика» или «Разработчик».
- В меню «Опции разработчика» найдите и включите переключатель «Отладка по USB» или «USB Debugging».
- При необходимости подтвердите свое действие или разрешите доступ, если будет запрошено на устройстве или на компьютере.
- Теперь ваше устройство Android подключено в режиме отладки по USB и готово к использованию для различных задач отладки и взаимодействия с компьютером.
Пожалуйста, обратите внимание, что точные названия и расположение опций могут немного отличаться в зависимости от версии Android и производителя устройства.
Отладка по USB, как включить на Android 9, 10, 11
Для включения отладки по USB на устройствах с Android 9, 10 и 11 выполните следующие действия:
- Подключите ваше устройство Android к компьютеру с помощью USB-кабеля.
- Откройте «Настройки» на устройстве.
- Прокрутите вниз и выберите «Система» (или «Об устройстве» в Android 9).
- В меню «Система» выберите «О раз телефоне» (или «О телефоне» в Android 9).
- Найдите и нажмите на «Номер сборки» 7 раз подряд (возможно, вам придется нажать несколько раз).
- После этого вы увидите сообщение о том, что режим разработчика включен.
- Вернитесь в меню «Настройки» и найдите новую опцию «Опции разработчика».
- Внутри «Опций разработчика» найдите и включите переключатель «Отладка по USB».
После выполнения этих шагов ваше устройство Android будет включено в режим отладки по USB и будет готово к использованию для различных задач отладки и взаимодействия с компьютером.
Как включить режим отладки на Android 8, 7, 6, 5
Для включения режима отладки на устройствах с Android 8, 7, 6 и 5, выполните следующие шаги:
Android 8:
- Подключите ваше устройство Android к компьютеру с помощью USB-кабеля.
- Откройте «Настройки» на устройстве.
- Прокрутите вниз и выберите «Система».
- В меню «Система» выберите «О телефоне» или «О планшете».
- Продолжайте прокрутку вниз и найдите «Номер сборки».
- Нажмите на «Номер сборки» несколько раз (7 раз или до появления уведомления о включении режима разработчика).
- После этого вернитесь назад в меню «Настройки» и найдите «Дополнительные настройки» или «Дополнительные возможности».
- В меню «Дополнительные настройки» найдите «Опции разработчика» и войдите в него.
- Внутри «Опций разработчика» найдите и включите переключатель «Отладка по USB».
Android 7, 6, 5:
- Подключите ваше устройство Android к компьютеру с помощью USB-кабеля.
- Откройте «Настройки» на устройстве.
- Прокрутите вниз и выберите «О телефоне» или «О планшете».
- Продолжайте прокрутку вниз и найдите «Информация о программе» или «Информация о телефоне».
- В меню «Информация о программе» найдите «Номер сборки» или «Версия ПО».
- Нажмите на «Номер сборки» или «Версия ПО» несколько раз (7 раз или до появления уведомления о включении режима разработчика).
- Вернитесь назад в меню «Настройки» и найдите «Дополнительные настройки» или «Дополнительно».
- В меню «Дополнительные настройки» найдите «Опции разработчика» и войдите в него.
- Внутри «Опций разработчика» найдите и включите переключатель «Отладка по USB».
После выполнения этих шагов режим отладки будет включен на вашем устройстве Android, и вы сможете использовать его для различных задач отладки и взаимодействия с компьютером.
Как включить отладку по USB на старых версиях Android 4.2 и ниже
Если вы хотите включить режим отладки на устройствах Android более старых версий, ниже 4, вам потребуется следовать другой процедуре:
- Откройте «Настройки» на вашем устройстве Android.
- В разделе «Настройки» найдите и выберите «Приложения» или «Управление приложениями».
- Внутри меню «Приложения» проскролльте вниз и найдите вкладку «Разработка» или «Разработчик».
- Во вкладке «Разработка» найдите опцию «Отладка по USB» и включите ее.
- При появлении предупреждения о безопасности подтвердите свое намерение, выбрав «Да» или «ОК».
USB debugging на Samsung
Для включения отладки по USB на устройствах Samsung с операционной системой Android, следуйте этим шагам:
- Подключите ваш Samsung устройство к компьютеру с помощью USB-кабеля.
- Откройте «Настройки» на вашем устройстве.
- Прокрутите вниз и найдите раздел «О устройстве» или «Об устройстве». В некоторых устройствах Samsung это может называться «О телефоне» или «О планшете».
- В разделе «О устройстве» найдите и выберите «Информация о программном обеспечении» или «Информация о телефоне».
- Продолжайте прокрутку вниз и найдите «Номер сборки» или «Версия ПО».
- Нажмите на «Номер сборки» или «Версия ПО» несколько раз (обычно 7 раз или до появления сообщения о том, что вы стали разработчиком).
- Вернитесь назад в меню «Настройки» и найдите «Опции разработчика» или «Разработка». Обратите внимание, что в некоторых моделях Samsung этот раздел может быть скрыт и требует дополнительные действия.
- Войдите в «Опции разработчика» и найдите «Отладка по USB».
- Включите переключатель «Отладка по USB».
USB debugging на Honor Huawei
Для включения отладки по USB на устройствах Honor и Huawei, выполните следующие шаги:
- Подключите ваше устройство Honor/Huawei к компьютеру с помощью USB-кабеля.
- Откройте «Настройки» на вашем устройстве.
- Прокрутите вниз и выберите «Система» (или «Системные настройки»).
- В меню «Система» прокрутите вниз и выберите «О телефоне» (или «Об устройстве»).
- В разделе «О телефоне» найдите «Номер сборки» или «Версия EMUI» (или «Версия системы»).
- Нажмите на «Номер сборки» или «Версия EMUI» несколько раз (обычно 7 раз или до появления уведомления о включении режима разработчика).
- Вернитесь назад в меню «Настройки» и найдите «Дополнительные настройки» (или «Дополнительно»).
- В меню «Дополнительные настройки» прокрутите вниз и выберите «Опции разработчика» (или «Режим разработчика»).
- Внутри «Опций разработчика» найдите и включите переключатель «Отладка по USB».
USB debugging на Xiaomi
Чтобы включить отладку по USB на устройствах Xiaomi, выполните следующие шаги:
- Подключите ваше устройство Xiaomi к компьютеру с помощью USB-кабеля.
- Откройте «Настройки» на вашем устройстве.
- Прокрутите вниз и выберите «О телефоне» или «О планшете».
- В меню «О телефоне» прокрутите вниз и найдите «Версия MIUI» или «Версия Android».
- Нажмите на «Версия MIUI» или «Версия Android» несколько раз (обычно 7 раз или до появления сообщения о том, что вы стали разработчиком).
- Вернитесь назад в меню «Настройки» и найдите «Дополнительные настройки» или «Дополнительные возможности».
- В меню «Дополнительные настройки» прокрутите вниз и найдите «Параметры разработчика» или «Опции разработчика».
- Войдите в «Параметры разработчика» или «Опции разработчика».
- Внутри «Параметров разработчика» или «Опций разработчика» найдите и включите переключатель «Отладка по USB».
Включить режим отладки через компьютер
Чтобы включить режим отладки на вашем устройстве через компьютер, следуйте этим шагам:
- Установите программу ADB (Android Debug Bridge) на ваш компьютер.
- Распакуйте архив с программой в удобную папку.
- Откройте командную строку из этой папки, нажав правой кнопкой мыши на свободное пространство папки и выбрав «Открыть окно PowerShell».
- Переключите ваше устройство в режим передачи файлов (MTP) через USB.
- В командной строке введите «adb devices».
- На экране вашего устройства появится запрос на разрешение доступа. Нажмите «Ок».
- Введите снова команду «adb devices».
- В командной строке должен появиться серийный номер вашего устройства, что означает успешное подключение. Теперь ваше устройство готово к работе в режиме отладки по USB с компьютером.
Почему компьютер не видит телефон и как это исправить, читайте в отдельном материале.
Проверьте правильность подключения, подключив ваше устройство к компьютеру с помощью USB-кабеля (установив предварительно драйверы). Запустите программу ADB или другую утилиту для работы с устройством, и вы увидите окно с запросом разрешения подключения. Разрешите доступ и приступайте к работе.
Как выключить режим разработчика
Для отключения режима разработчика и возможности включения отладки (debugging), есть два способа:
- Перейдите в «Настройки» и перетащите ползунок рядом с опцией «Режим разработчика» в выключенное положение.
- В разделе «Настройки» выберите «Приложения» — «Настройки» — «Память» и нажмите «Сброс».
Второй способ позволяет сбросить настройки памяти, что приведет к отключению режима разработчика. Однако, при этом могут быть сброшены и другие настройки и данные. В некоторых случаях, может потребоваться использовать оба способа для полного отключения режима разработчика. Важно помнить, что при отключении режима разработчика, вы не сможете включить отладку по USB.
Мы рассмотрели особенности и функции режима отладки по USB на смартфонах и планшетах. С помощью подробных инструкций вы сможете легко включить этот режим на различных устройствах и начать работу с компьютером.
Однако, следует учитывать, что режим отладки предоставляет широкие возможности доступа к системе. При потере устройства злоумышленники могут получить доступ к данным и файлам, если устройство подключено к компьютеру. Поэтому рекомендуется отключить режим отладки после его использования, чтобы обеспечить безопасность вашего устройства.