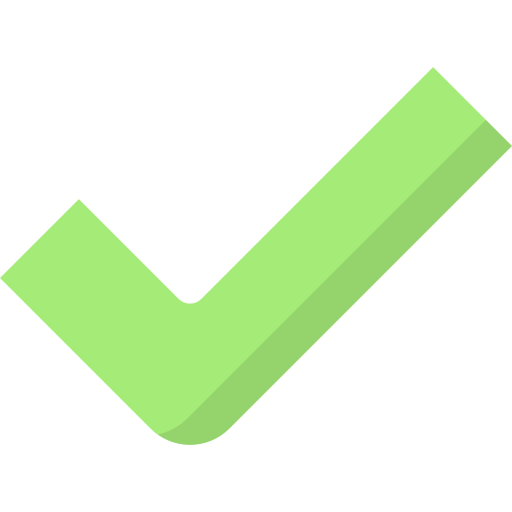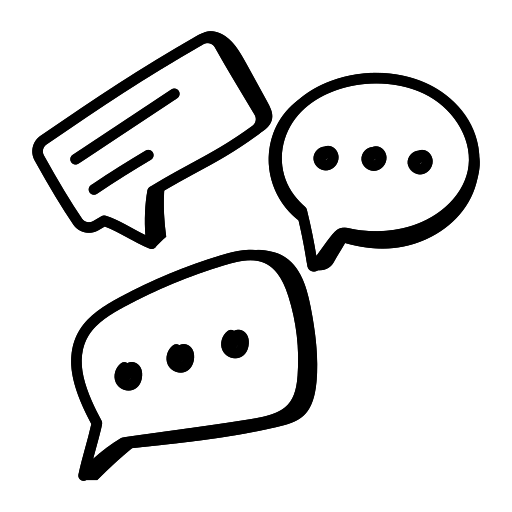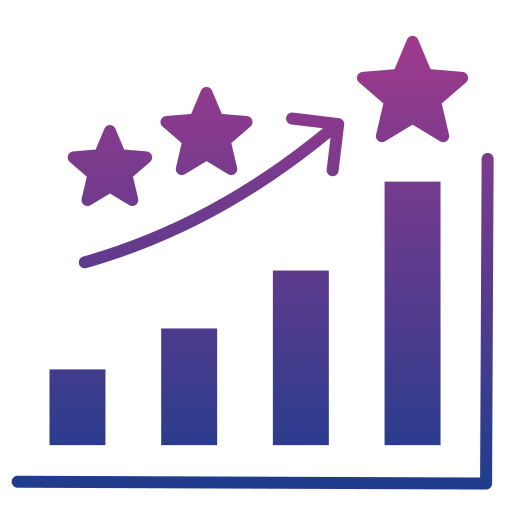Многие привязаны к своим iPhone, используют его ежедневно, но Вы можете быть удивлены, узнав еще несколько фактов, о которых Вы, вероятно, не знали. Некоторые из этих функций закопаны далеко в меню настроек, пока другие скрыты из виду.
1. Отвечать на текстовые сообщения без разблокировки телефона
Вы можете отвечать на сообщения непосредственно с экрана блокировки стянув вниз панель уведомлений, а затем свайпнуть уведомление влево. Появится опция «ответить», коснувшись которой Вам всего лишь необходимо набрать ответ.
2. Отвечать на сообщения, пока Вы находитесь в приложении
Если Вы находитесь в каком-нибудь приложении, Вы можете выдвинуть панель уведомлений, чтобы получить к ним доступ, и ответить так же, как описано в п.1.
3. Узнать, какие приложения больше всего расходуют заряд батареи
Если Вы хотите узнать, почему батарея в iPhone садится быстрее обычного, Вам необходимо будет зайти в Настройки — Статистика — Использование аккумулятора. Это подскажет Вам, какие приложения тратят больше энергии.
4. Просматривать все фото от определенного абонента
Есть простой способ просмотра всех фото и видео, которые вы кому-то послали. Просто откройте тему сообщения в приложении «Сообщения» и нажмите «подробнее» в правом верхнем углу.
5. Отправлять аудио и видео сообщения, которые удалятся после отправки
Вы можете отправлять аудио и видео сообщения, которые сами удаляться после определенного Вами времени. Для этого Вам необходимо зайди в Настройки – Сообщения, а затем пролистав вниз найти раздел аудио и видео сообщений. Там Вы и сможете указать срок хранения данных сообщений.
6. Поделиться Вашим местоположением с друзьями
Если Вы не знаете, как объяснить другу, где Вы находитесь, Вы можете отправить координаты своего местоположения с помощью текстового сообщения. Коснитесь раздела «Параметры», затем коснитесь команды «Отправить мою текущую геопозицию», чтобы переслать карту, указывающую, где Вы находитесь.
7. Позволить Вашим друзьям отслеживать Ваш маршрут
Если Вы хотите, чтобы Ваши друзья или близкие имели возможность следить за Вами и Вашим маршрутом, то выполните действия, описанные в предыдущем пункте, и нажать «Поделиться геопозицией» вместо «Отправить мою текущую геопозицию». Чтобы включить/отключить функцию «Поделиться геопозицией» или указать устройство, которое должно определять Ваше местоположение, выберите «Настройки – iCloud - Поделиться геопозицией (в разделе «Дополнительно»). Вы можете позволить следить за Вашим местоположением в течение одного дня, до конца дня или на неопределенный срок.
8. Беззвучный режим текстовых сообщений
Вы можете запретить определенному абоненту или группе контактов присылать текстовые уведомления. Для этого перейдите в Настройки – Сообщения –Блокировка. Или же в карточке контакте нажать «Заблокировать абонента».
9. Выйти из группового общения
Иногда групповая переписка может быть эффективной, но часто это раздражает. Если Вы хотите покинуть групповой сеанс, нажмите «Параметры» в правом верхнем углу беседы и выберите «Покинуть этот разговор».
10. Присвоить группе название
Если Вы часто общаетесь в одной и той же группе, можно ей и присвоить свое название. При просмотре диалоганажмите «Параметры», потяните вниз и введите имя в поле «Тема».
11. Просмотр другого сообщения при написании письма
Если Вы уже начали писать какое-то e-mail сообщение, Вам не нужно его закрывать, чтобы посмотреть другие присланные сообщения. При написании письма смахните вниз по строке названия сообщения. Чтобы вернуться к недописанному письму, коснитесь его названия в нижней части экрана. Если у Вас есть несколько незаконченных сообщений, коснитесь нижней части экрана, чтобы увидеть их все.
12. Пересылка сообщения другим контактам
Вы можете пересылать текстовые сообщения другим контактам. Дважды кликните на сообщение, которое Вы хотите переслать, затем нажмите «еще», копия слова или фразы появится в окне нового сообщения. Заполните поле «кому» и отправляйте сообщение.
13. Использовать громкую связь для работы с Siri
Вам не всегда нужно вручную использовать Siri. Если Ваш телефон стоит на зарядке, Вы можете сказать «Hey Siri» (привет Siri), чтобы запустить виртуального помощника Apple. Чтобы включить или отключить опцию активации голосом, выберите Настройки – Основные - Siri.
14. Приказать Siri что-нибудь прочесть
С помощью Siri Вы можете читать статьи на веб-сайтах, книги, текстовые сообщения. Зайдите в Настройки – Общие – Универсальный доступ – Речь. Активируйте Speak Screen и Speak Selection. Теперь, когда Вы проведете вниз с верхней части экрана двумя пальцами, Siri будет диктовать все то, что находится на экране.
15. Рассказать Siri, как произносить имена.
Вы можете научить Siri правильному произношению имен. Для начала запустите Siri и задайте у нее вопрос, ответом на который станет имя (Ваше или чье-то). Когда она ответит, скажите ей, что она неправильно его произносит. Убедитесь, что Вы используете ее произношение, чтобы она поняла, о каком слове Вы говорите. Siri спросит Вас, как правильно произносить имя, она представит Вам три варианты, выберите правильный и Siri его запомнит.
16. Управлять iPhone простым движением головой
Это еще одна функция, спрятанная в меню универсальный доступ. Перейдите в Настройки – Основные – Универсальный доступ – Switch Control – Переключатели – Выделение объекта. Выберите определенную команду и соответствующий ей жест нажав на добавление нового переключателя.
17. Посмотреть все места, где Вы были
Ваш iPhone отслеживает каждое место, где Вы были, и есть способ посмотреть все эти места. Нажмите Настройки – Конфиденциальность - Службы геолокации – Системные службы. Затем в истории Вы сможете найти необходимую информацию.
18. Продлить жизнь аккумулятору, активировав режим «градация серого»
Чтобы хоть как-то продлить время работы батареи Вашего iPhone, необходимо перейти в Настройки – Общие – универсальный доступ и нажать Градацию серого (Grayscale).
19. Кликнув дважды на домашнюю кнопку, чтобы переместить значки приложений и другой контент в нижнюю часть экрана.
Если Вы пользуетесь iPhone 6 (Plus), Вы можете дважды тапнуть по домашней кнопке, чтобы сместить содержимое экрана вниз. Apple называет это "Reachability Mode" (Режим досягаемости). Но помните, что нужно именно два раза коснуться кнопки, а не нажимать ее, иначе запустится переключатель приложений.
20. «Создание медкарты» для чрезвычайных ситуаций
Эта функция позволяет отображать на заблокированном экране Ваши медицинские данные. Каждый, кто возьмет в руки Ваш iPhone, сможет прочесть информацию, внесенную Вами в мед карту. Коснитесь SOS на заблокированном экране для получения доступа к медкарте.
21. Ознакомиться с фактической мощностью сигнала
Есть один хитрый трюк, который показывает фактическую силу сигнала на Вашем iPhone, и это не только обычные точки в левом верхнем углу. Для начала Вам нужно запустить приложение Field Test Mode. Для этого Вам нужно набрать в номеронабирателе *3001#12345#* и нажать кнопку вызова. На экране появится Field Test Mode, заполненный различной информацией, но Вам это все не нужно. Вас будет интересовать число вверху экрана, которое заменит те самые сигнальные точки. Число может варьироваться в диапазоне от -40 до -130. Чем ближе чисто к 0, тем лучше сигнал сотовой связи.