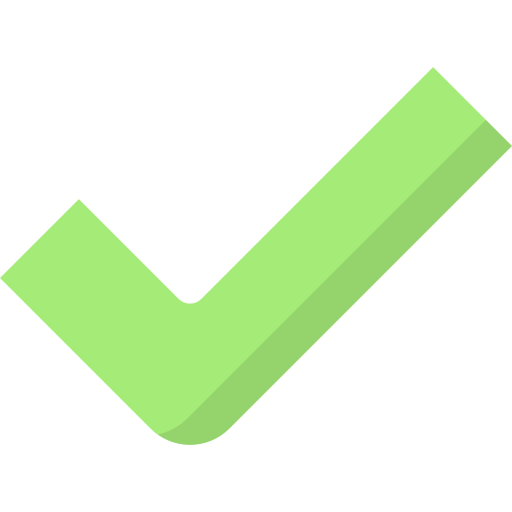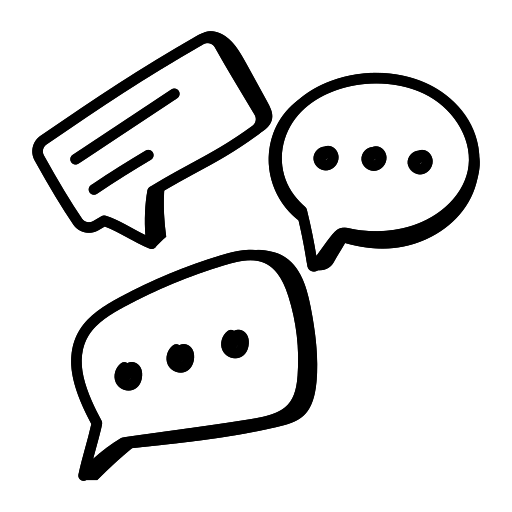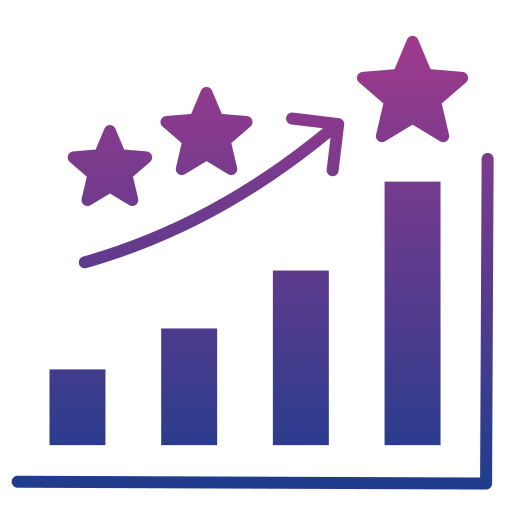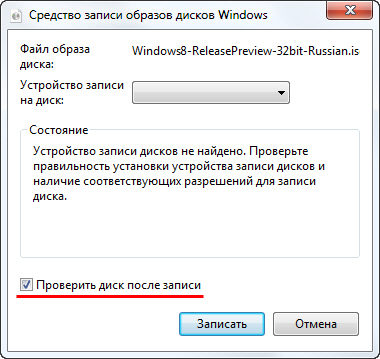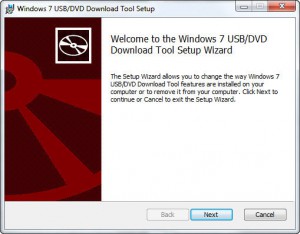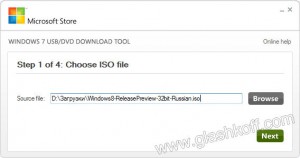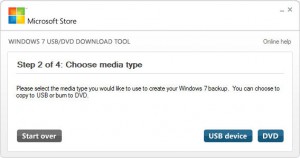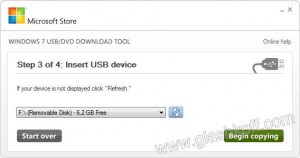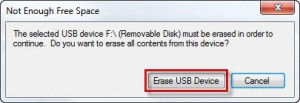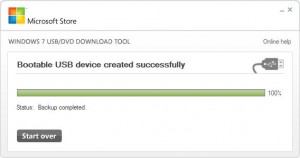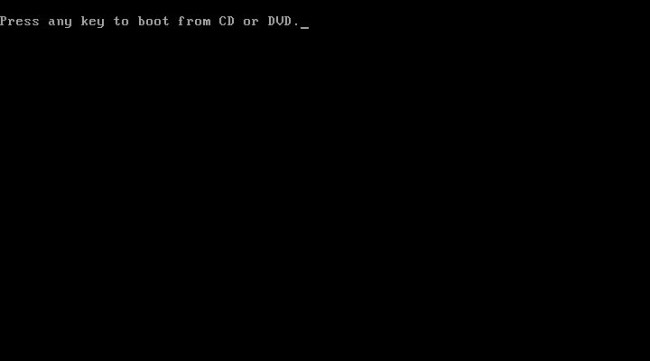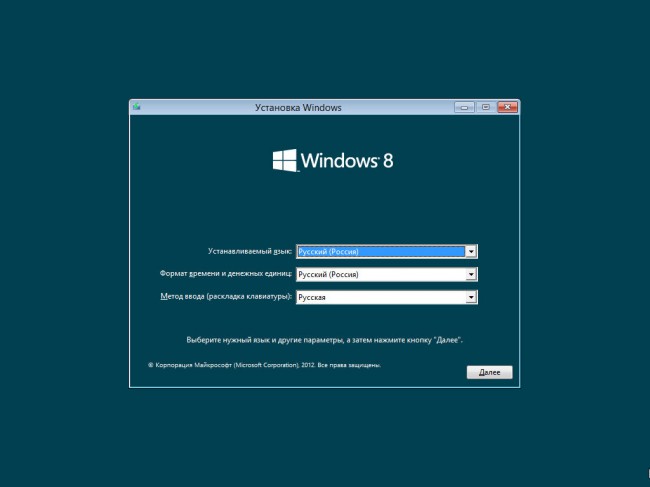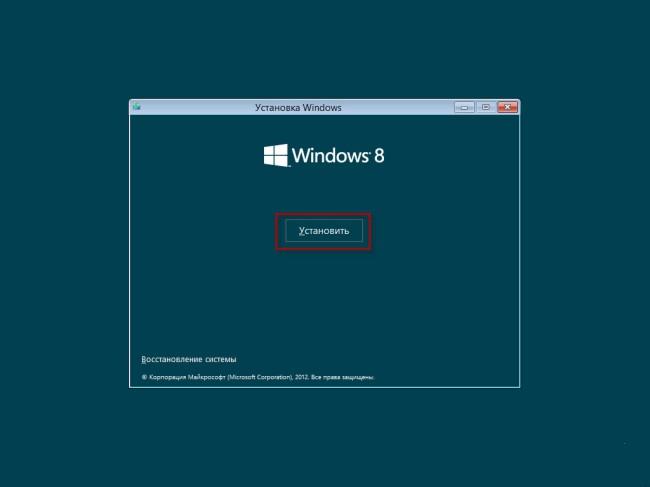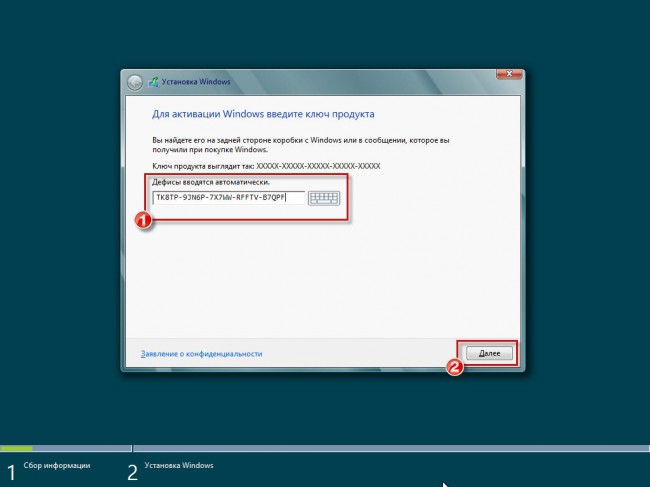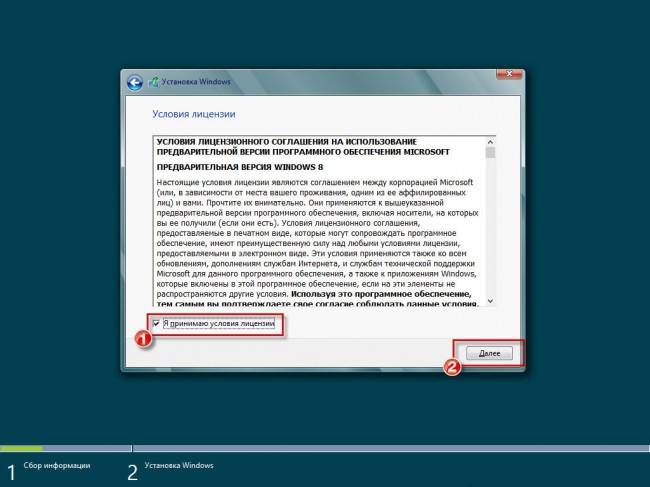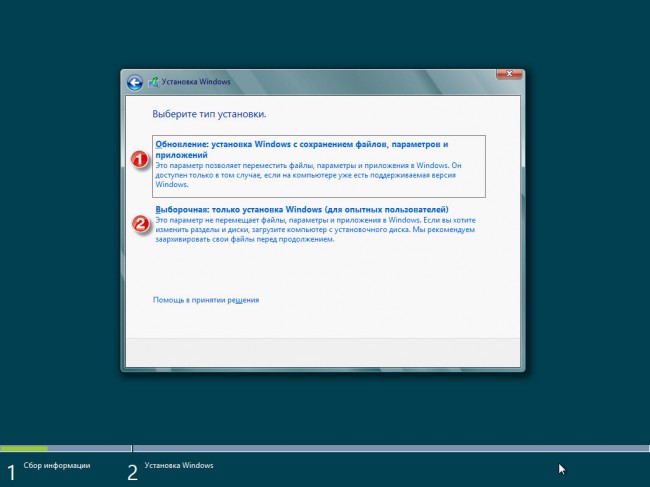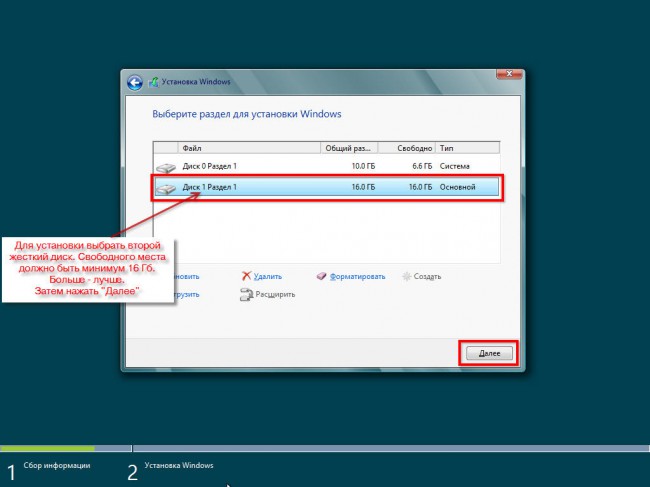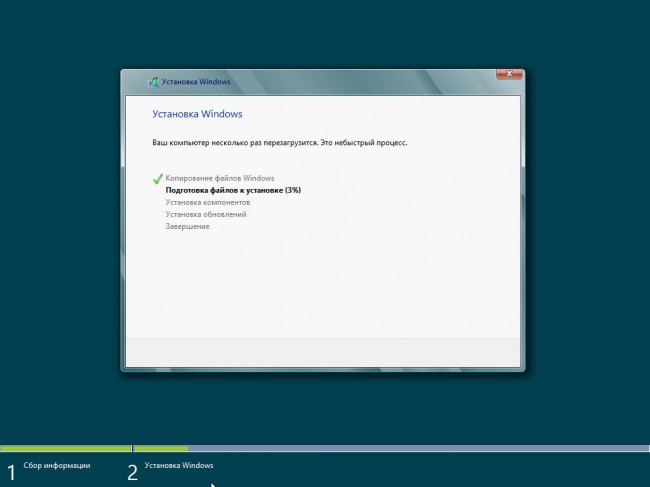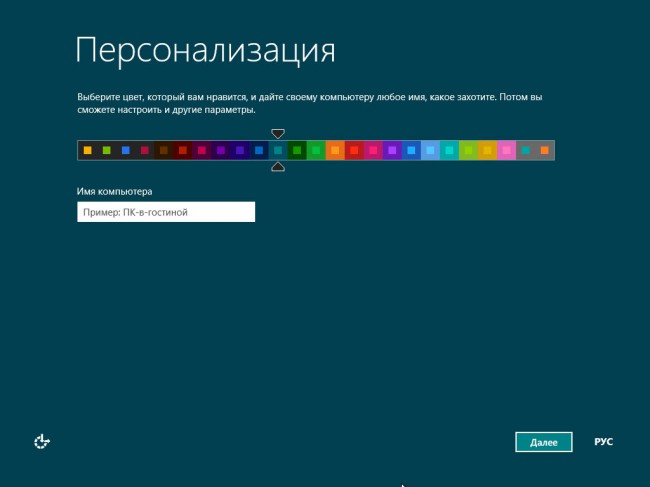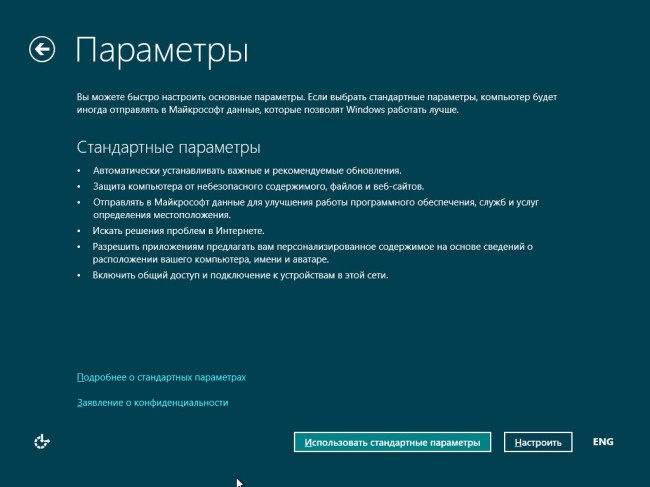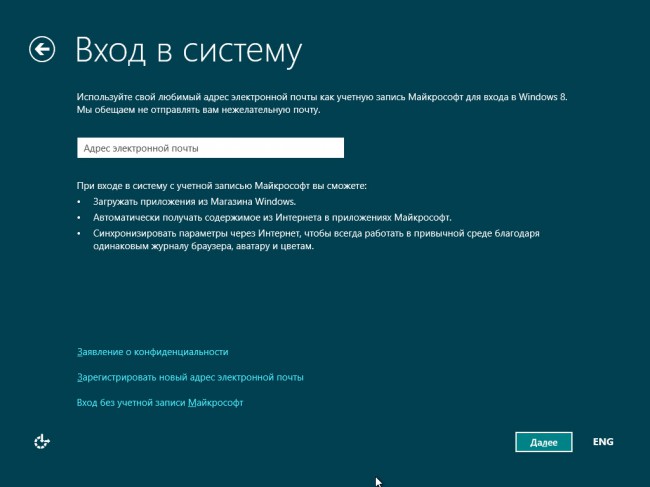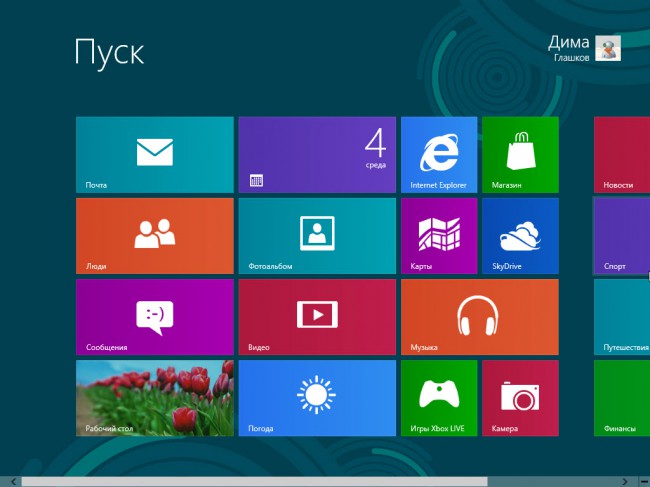Как установить Windows 8 - Инструкция
Windows 8 интересует многих пользователей. Причин для этого много — кто-то любит «все новенькое», кому-то приглянулся интерфейс Modern UI, кому-то просто интересно «пощупать» новую операционную систему. Данная инструкция может оказаться очень полезной для тех, кто решился установить Windows 8.
Системные требования Windows 8
Важно убедиться, что ваш компьютер соответствует требованиям для работы Windows 8:
- Процессор — частота должна быть 1 Ггц или выше
- Оперативной памяти — 1 Гб минимум для 32-битной версии Windows, 2 Гб минимум — для 64-битной
- Свободного места на жестком диске — 16 Гб для 32-битной, 20 Гб для 64-битной. Учтите, что вы будете ставить также программы, а значит — места потребуется еще больше.
- Видеокарта — совместимая с DirectX 9 или выше с драйвером WDDM. Это значит, что видеокарта должна быть выпущена после 2004 года.
- Для управлениями пальцами (сенсорного интерфейса) у вас должен быть монитор с поддержкой это функции. Впрочем, это не обязательно.
- Для доступа к Windows Store (магазину приложений) нужно разрешение экрана минимум 1024 x 768 пикселей (значит, нетбуки с их маленькими экранчиками отпадают) и хорошо работающее интернет-соединение (3g модемы от Билайна, Мегафона и проч., по отзывам пользователей, подходят, но крайне желателен более быстрый интернет).
- Для полноценной работы с интерфейсом (чтобы прикреплять Metro-программы к краям экрана) нужен монитор с разрешением минимум 1366 x 768.
Если вы не знаете, какая частота у вашего процессора, сколько оперативной памяти установлено в вашем компьютере, какое разрешение у монитора, можете либо посмотреть в различных настройках Панели управления, либо воспользоваться любой программой для получения информации о вашем компьютере, например - Speccy.
Несколько замечаний из серии разрушения мифов:- На планшеты с операционными системами Android и iOS (iPad) Windows 8 установить невозможно. Абсолютно никак, это технически невозможно.
- Если у вас планшет с Windows 8 RT (для ARM-процессоров), установить другую версию Windows, Android или что-либо также невозможно.
- Если у вас планшет с Windows 7 или Windows 8 не RT версии, на него Windows 8 установить можно, как и любую другую операционную систему — по составу «железа» это то же самое, что и ноутбук/нетбук.
- Устанавливать придется с флешки либо подключив USB DVD-дисковод.
- Для работы Windows 8 не требуется сенсорный экран, но желателен для комфортной работы с Modern UI (плиточным) интерфейсом.
Запись образа установки Windows 8 на диск
Если вы скачали образ диска Windows 8 с интернета (например, я скачал Windows 8 RP с официального сайта Microsoft), то нужно записать загруженный файл на диск или флешку. О флешке немного позже, сначала первый вариант: запись файла образа на диск.
То, что вы скачали — это образ диска установки Windows. Данный файл требуется записать как образ диска, а не как обычный файл. Как бы страшно это не звучало, запись загрузочного диска Windows 8 проста.
Как записать образ диска с установкой Windows 8: если на вашем компьютере установлена Windows 7 — все замечательно. Просто вставляйте чистый DVD-диск (DVD-R, DVD+R, DVD-RW, DVD+RW диск — какой есть под рукой, такой и берите) в дисковод, затем правой кнопкой по файлу образа — Открыть с помощью — Выбрать программу — Средство записи образов дисков Windows:
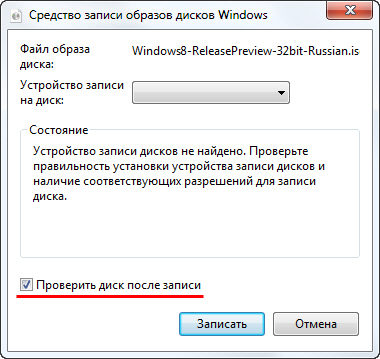
Обязательно поставьте галочку на «Проверить диск после записи» — это гарантирует то, что записанный диск будет пригодным для установки. Затем нажмите «Записать» и ждите.
Если у вас Windows XP, то придется записывать диск сторонней программой. Если вы умеете пользоваться ImgBurn, Nero или подобной программой — замечательно. Если нет, то не отчаивайтесь и читайте инструкцию дальше — можно установить Windows 8 с флешки, при этом никакие диски не потребуются.
Ни в коем случае не ставьте Windows 8, подключив образ диска через программы виртуальных дисководов, например, Daemon Tools или Alcohol!
Любую Windows надо устанавливать с реального диска или флешки! Если вы попытаетесь устанавливать Windows с виртуального дисковода, после первой перезагрузки вы получите черный экран и неработающую операционную систему!
Запись установки Windows 8 на флешку (или DVD) с помощью Windows 7 USB DVD Download Tool
Есть и такой способ установки Windows 8. Подойдет как USB-флешка, так и SDHC или MicroSDHC с картридером (но флешка с картридером не рекомендуется — могут быть ошибки во время установки с карт памяти).
Итак, скачиваем Windows 7 USB/DVD Download tool. Если у вас Windows XP, то должны также быть установлены Microsoft .NET Framework 2.0 (уже есть в Windows XP SP3) и Image Mastering API v2 (скачать и установить надо обязательно).
Программа записи установки Windows на флешку устанавливается просто: запускаем скачанный файл «Windows7-USB-DVD-tool.exe»:
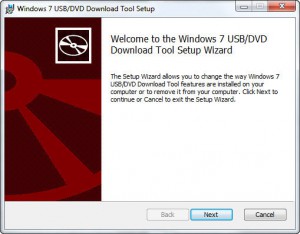
Нажимаем «Next», «Install» — программа установится, затем «Finish».
Затем нужно запись образ на флешку (или DVD): Запускаем из меню Пуск «Windows 7 USB DVD Download Tool»:
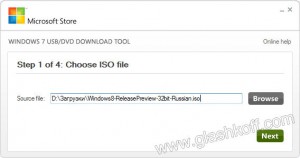
Вам нужно сделать то же, что сделал я — нажать кнопку «Browse» и выбрать загруженный образ диска Windows 8 — файл «Windows8-ReleasePreview-32bit-Russian.iso» или «Windows8-ReleasePreview-64bit-Russian.iso» (у финальной версии Windows 8 имена будут другими). После нажатия «Next» появится выбор, куда мы хотим записать диск — на флешку или DVD-диск.
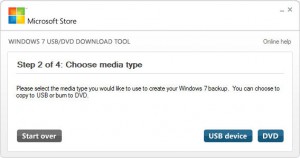
Если по каким-то причинам вы не смогли записать установку Windows 8 на диск по инструкции в предыдущей главе, вставьте чистый диск и нажмите кнопку «DVD» — таким путем вы запишете установку Windows 8 на диск.
Для записи установки на флешку (нужна флешка объемом минимум 4 Гб), естественно, нужно нажать кнопку «USB device». Появится окно выбора флешки:
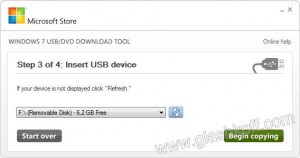
Зеленая кнопка «Begin copying» начнет копирование установочных файлов на флешку. Но сначала выскочит окошко:
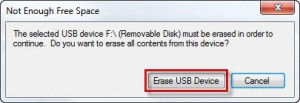
Нажимаем «Erase USB Device» для очистки флешки. В следующем окне «Да». Без очистки (в данном случае это форматирование флешки) файлы установки не скопируются. Процесс копирования установочных файлов зависит от скорости флешки. После успешной подготовки флешки появится окошко:
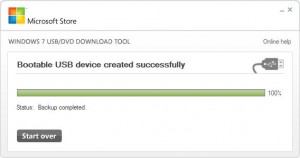
Все, загрузочная флешка готова!
Установка Windows 8
Существует два способа установки Windows:- Обновлением «поверх» уже существующей (Windows 7 или установленной Windows 8). Сохраняются настройки, программы, профили пользователей и все остальное.
- «Чистая» установка. Если устанавливать «начисто» ОС в раздел диска, где была уже установлена другая Windows, эта предшественница и все ее папки (Program files, папки с профилями пользователей и документами) переместятся в папку Windows.old, при этом загрузка старой Windows будет невозможна. Если устанавливать «начисто» Windows 8 в другой раздел, где нет установленной Windows, то можно будет загружать обе Windows, выбирая нужный пункт в загрузочном меню, которое создаст программа установка.
Обновление «поверх» запускается легко — достаточно вставить установочный диск (или флешку) и запустить программу «Sources/setup.exe» с нее (либо выбрать пункт установки в меню автозапуска). Далее программа установки проверит установленные программы и драйвера на совместимость и установит Windows 8 с сохранением всех настроек текущей Windows. С Windows XP и Vista таким способом напрямую обновиться нельзя, но можно пройти «цепочку» установок: Windows XP -> Vista -> 7 -> 8.
«Чистая» установка ничего не сохраняет — мы получаем максимально стандартную систему.
Я рекомендую устанавливать Windows 8 «начисто», потому что, судя по отзывам, при обновлении с Windows 7 до Windows 8 велик риск получить неработоспособную систему. Наиболее частая проблема — черный экран сразу после установки Windows 8. Причина в том, что при обновлении поверх уже установленной Windows сохраняются не только настройки, но и программы, а также драйвера, которые могут быть несовместимы с новой системой. Это в первую очередь касается ноутбуков, где производитель ставит много программ, заточенных под работу с определенной версией Windows.
В следующей главе речь пойдет о «чистой» установке, но если вы решились на быстрый и «легкий» путь (в кавычках, потому что велик риск получить проблемы), обязательно запустите помощник по обновлению и прочтите текст с его страницы.
Загрузка с установочного диска или флешки
Диск или флешку записали, осталось загрузиться с них. Как это сделать, я рассказал в статье по настройке загрузки в BIOS. Если вы настроили BIOS правильно, при включении компьютера появится экран с текстом «Press any key to boot from CD or DVD...»:
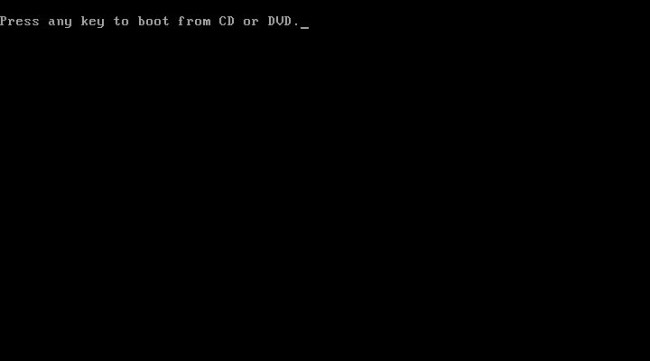
Press any key to boot from CD or DVD... — нажимаем любую кнопку для запуска установки
После нажатия любой кнопки начнется установка:
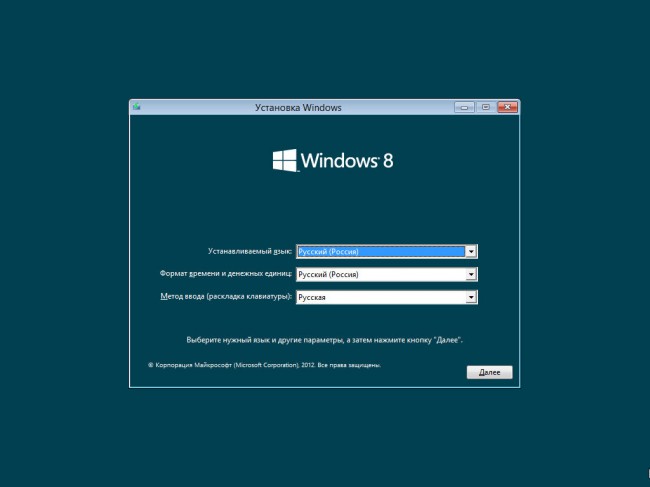
Выбор языка системы, метод ввода, формат времени и денежных единиц
Нажимаем «Далее»:
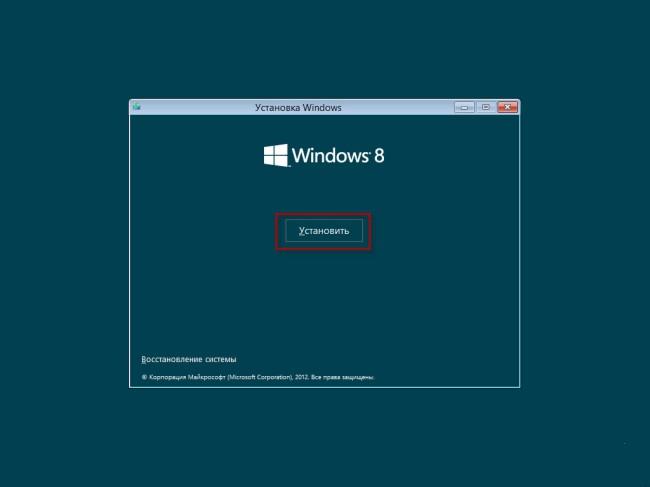
Нажимаем «Установить», ждем появления следующего экрана:
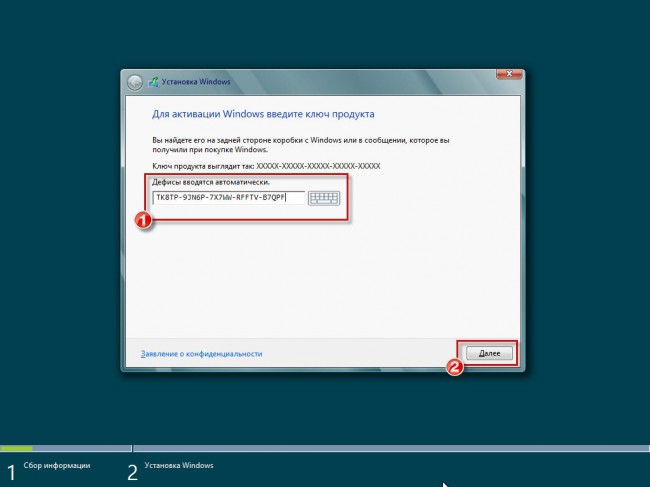
Вводим ключ лицензии
На странице загрузки Windows 8 RP ключ был указан, вводим его: TK8TP-9JN6P-7X7WW-RFFTV-B7QPF. Для финальной версии смотрите ключ на купленной коробке с лицензией (или на вкладыше внутри). Если ключа (лицензии) у вас пока нет, его можно ввести позже в окне активации, которое запускается из Панели управления — Система.
Неактивированной системой можно пользоваться, но с ограничениями: будет надоедать выскакивающая надпись с уведомлением о том, что система не активирована, также невозможно настроить оформление экрана Пуск в стиле Modern UI.
Затем нажимаем «Далее» — появится окно лицензионного соглашения:
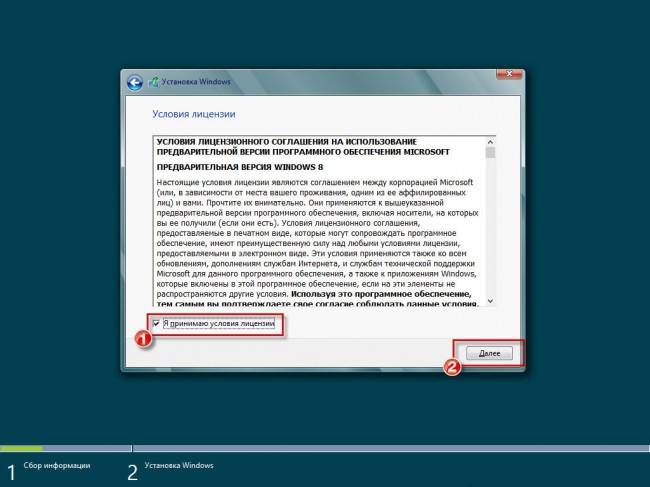
Лицензионное соглашение Windows 8
Естественно, что без согласия с лицензионным соглашением дальнейшая установка невозможна.
Следующее окно требует подробного объяснения:
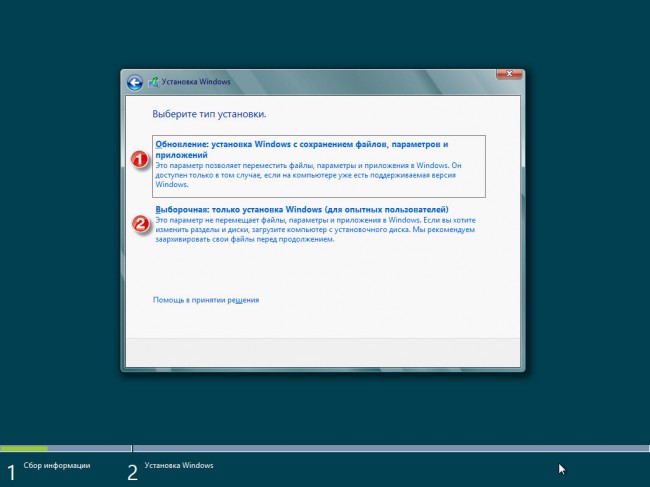
На выбор предлагается два варианта установки: обновление (1) или чистая установка (2). Чем они различаются:
- Обновление — установка «поверх» имеющейся операционной системы. При этом сохранятся все ваши программы, настройки, сохранения игр и прочее, прочее. Если вы ставите Windows 8 PR, т.е. не финальную версию операционной системы, то лучше всего данный вариант не выбирать — в случае проблем (например, если Windows 8 ни в какую не захочет стабильно работать на вашем компьютере) возвращать обратно Windows 7 или Vista, XP (смотря что было установлено ранее) будет делом проблематичным, часто невозможным. Гораздо предпочтителен второй вариант:
- Выборочная: только установка Windows. При выборе данного варианта у нас будет возможность установки Windows, что называется, «с нуля» — ту Windows, что имеется на вашем компьютере, можно либо стереть, либо установить Windows 8 второй операционной системой, имеющуюся Windows оставить.
Если на жестком диске не было никакой Windows, то будет доступен только второй пункт, что вполне логично — обновлять-то нечего.
Пользователей часто интересует вопрос — как установить Windows 8 совместно с Windows 7? На этом я остановлюсь подробнее.
Установка Windows 8 «рядом» с Windows 7/Vista/XP
Если у вас есть второй жесткий диск — замечательно. Просто выбирайте «Тип установки» — Выборочная, в следующем окне выбирайте второй жесткий диск:
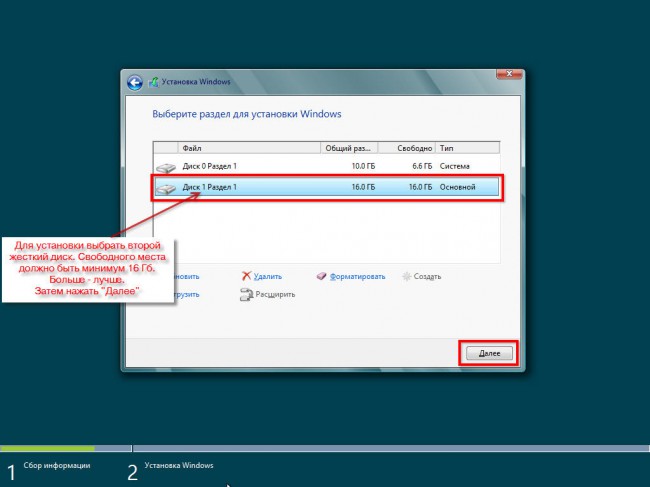
Убедитесь, что свободного места там хотя бы 16 Гб (для 32-битной версии Windows) или 20 Гб (для 64-битной версии). Чем больше места, тем лучше. На скриншоте показан самый минимум — 16 Гб — но я так не рекомендую делать, потому что места для установки программ не останется.
Кстати: все файлы, хранящиеся на жестком диске, удалены не будут. Windows всего лишь добавит свои. Если же вам захочется установить Windows 8 на чистый диск, необходимо его отформатировать — щелкните по строчке с нужным диском, затем кнопку «Настройка диска», затем «Форматировать». Процедура форматирования очистит этот диск полностью.
Установка Windows 8 с заменой предыдущей версии Windows
Здесь все проще — сначала выбираем пункт «Выборочная: только установка Windows», затем в следующем окне с надписью «Выберите раздел для установки Windows» выберите диск с предыдущей Windows, нажмите «Настройка диска», потом «Форматировать». Диск очистится и прежняя Windows исчезнет.
В принципе, можно обойтись без форматирования, но тогда на диске появится папка Windows.old с файлами старой операционной системы, а также вашими документами (если они были).
Чтобы удалить папку Windows.old, вам нужно будет открыть Рабочий стол — окно Проводник (отображающий папки) — слева в списке выбрать Компьютер — правой кнопкой по диску C: — Свойства - Очистка диска - Очистить системные файлы - отметить галочкой пункт Предыдущие установки Windows — ОК — подождать. Это наиболее корректный способ удаления папки windows.old.
Процесс установки Windows 8
После выбора раздела диска для установки начинается собственно установка — копирование файлов:
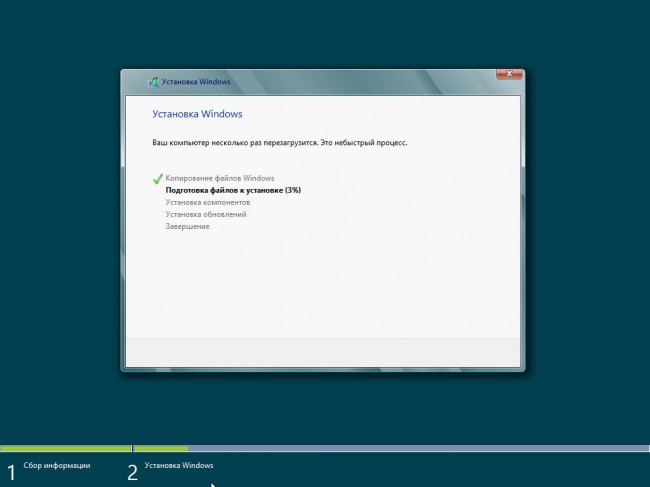
Остается лишь ждать окончания установки. В какой-то момент компьютер перезагрузится и появится экран настройки:
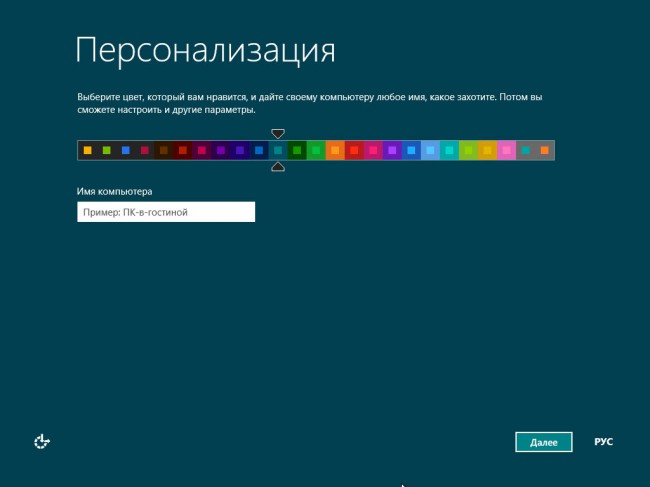
Вводим имя компьютера (английскими буквами без пробелов, язык меняется по Ctrl+Alt или в правом нижнем углу). Можно также выбрать цвет оформления. Нажимаем Далее:
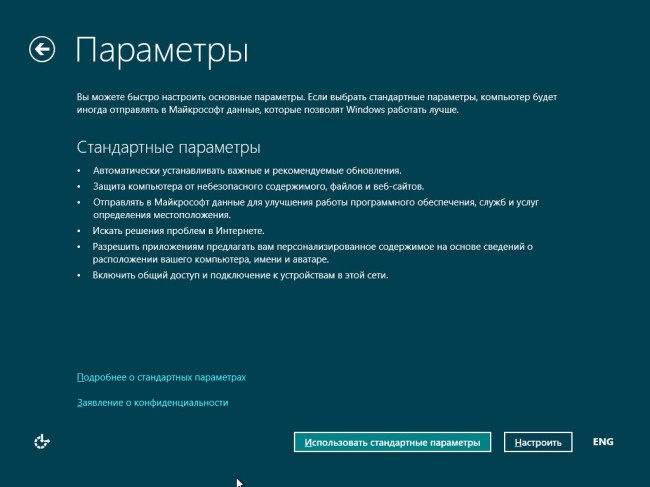
Можно без колебаний нажимать «Использовать стандартные параметры», потому что настраивать особо и нечего — все уже настроено оптимально для большинства пользователей.
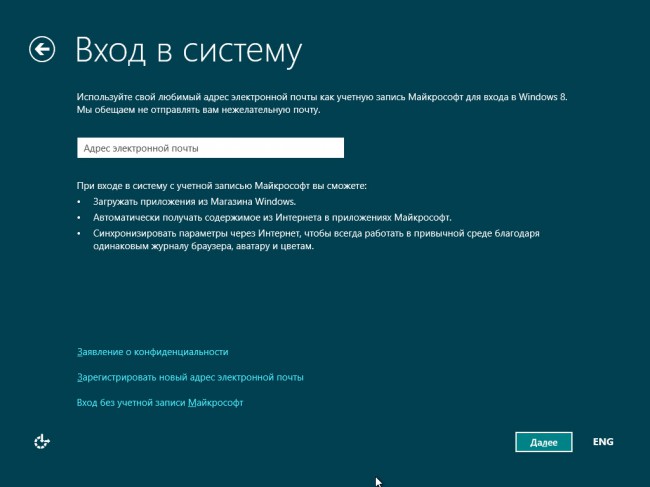
Я рекомендую нажать «Вход без учетной записи Майкрософт», потому что вряд ли на компьютере с только что установленной ОС будет работать интернет — он нужен для входа в учетную запись такого типа. Но потом, когда будет доступ к интернету, лучше зарегистрировать учетную запись Майкрософт для Windows 8, чтобы можно было устанавливать программы из Магазина приложений Windows и получить другие «вкусности» вроде бесплатного онлайн-хранилища SkyDrive.
Как переключиться на учетную запись, написано в моем обзоре или FAQ по ссылке выше. Скажу лишь, что при переключении на учетную запись Microsoft ваши данные никуда не денутся, локальный профиль «сольется» с учетной записью. Не волнуйтесь: без работающего интернета учетная запись Майкрософт по-прежнему будет работать нормально.
Важный момент: когда вы настроите учетную запись Microsoft, для входа в систему вам придется каждый раз вводить пароль от нее. Естественно, что это порядком утомляет, особенно если компьютер домашний и им должны пользоваться родные. Наведитесь мышкой в правый верхний угол для появления панели — Параметры — Изменение параметров компьютера — Пользователи — Создать ПИН-код — введите очередной раз свой пароль — затем придуманный вами ПИН-код. Таким образом, вы сможете заходить в систему, введя короткий и простой ПИН-код. Также можно сделать графический пароль на основе картинки — это нововведение нравится очень многим, оно очень удобное.
После решения вопроса с учетной записью нас встретит Рабочий стол в стиле Metro (точнее, ModernUI — Microsoft изменило название):
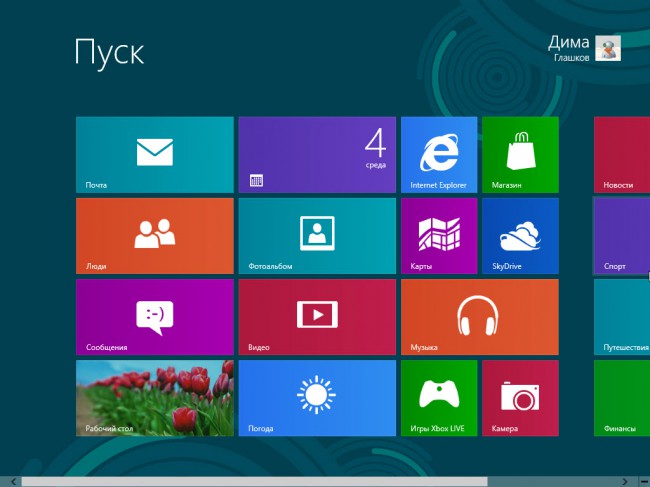
Вообще-то теперь это замена меню Пуск, так что вам стоит заранее свыкнуться с мыслью, что меню Пуск в Windows 8 не будет.
Итог
Установка Windows 8 ничем не отличается от установки Windows 7, за исключением последнего этапа установки — теперь появились новые возможности. Ничего сложного нет, главное — все прочесть и понять.