Когда приложение пытается привлечь внимание пользователя в Windows 10, в нижнем правом углу экрана появляется прямоугольное уведомление. Эти прямоугольники обычно исчезают автоматически через несколько секунд, но если хочется сосредоточиться на работе, всплывание уведомлений о новых письмах, сообщениях на Facebook, грядущих встречах, днях рождения и прочих подобных событиях изрядно отвлекает.
Режим «Не беспокоить» (Do not disturb) позволяет отключить всплывающие уведомления в Windows 10. При этом они все равно сохраняются в Центре уведомлений (Action Center), так что их можно будет посмотреть позже. В этой статье мы расскажем, как настроить данный режим в Windows 10.
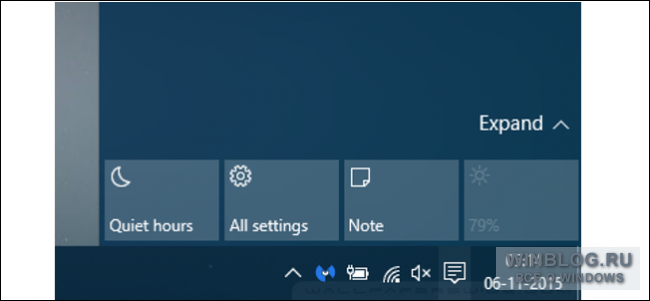
Важное примечание
Когда режим «Не беспокоить» впервые появился в Windows 8, можно было настроить, чтобы он включался и отключался автоматически в определенное время – например, с 10 вечера до 6 утра, чтобы уведомления не мешали спать. Однако на момент написания данной статьи, в Windows 10 можно только включить и выключить режим «Не беспокоить» вручную. Хочется надеяться, что в будущих обновлениях вновь вернется возможность выбирать время для автоматического отключения уведомлений.
Включение и отключение режима «Не беспокоить» в Центре уведомлений
Нажмите правой кнопкой мыши на значке Центра уведомлений в панели задач (или прикоснитесь к нему и удерживайте). Появится контекстное меню с опцией «Включить/выключить режим «Не беспокоить»» (Turn on/off quiet hours).
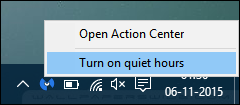

Либо можно открыть Центр уведомлений и нажать/отжать кнопку «Не беспокоить» (если такой нет, нажмите ссылку «Развернуть» (Expand)). Когда режим «Не беспокоить» включен, компьютер не показывает всплывающие уведомления, не включает экран при входящих звонках и не издает никаких привлекающих внимание звуков.
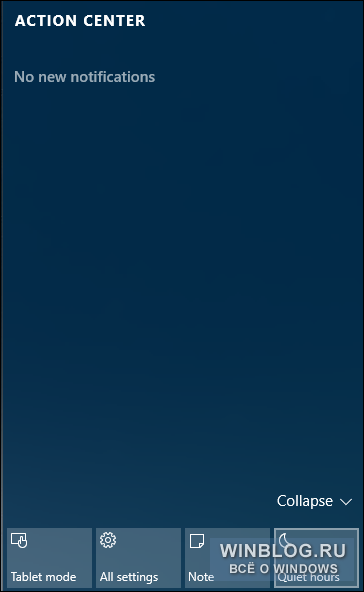
Отключение уведомлений
Иногда бывает нужно временно отключить всплывающие уведомления и сопровождающие их звуки на экране блокировки – например, для проведения важной презентации. Такое тоже можно сделать.
Для этого откройте интерфейс «Параметры > Система > Уведомления и действия» (Settings > System > Notifications and actions) и выключите опцию «Отображать уведомления на экране блокировки» (Show notifications on the lock screen). Можно также отключить опцию «Показывать будильники, напоминания и входящие VoIP-вызовы на экране блокировки» (Show alarms, reminders and incoming VOIP calls on the lock screen). После этого уведомления больше не будут появляться на экране блокировки.

Windows 10 также умеет временно отключать уведомления на время презентации автоматически. Если система обнаруживает, что используется приложение Microsoft PowerPoint или подключен проектор, все уведомления и звуки отключаются автоматически. За это отвечает опция «Скрыть уведомления во время презентации» (Hide notifications while presenting) все в том же разделе «Параметры > Система > Уведомления и действия».
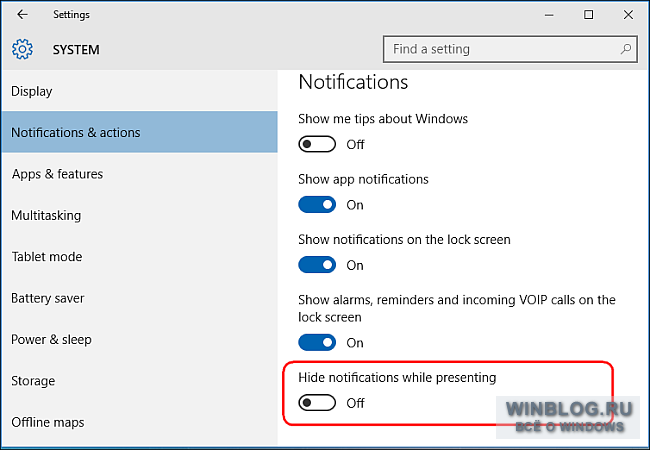
Отключение уведомлений отдельных приложений
Можно также отключить уведомления от отдельных приложений. Откройте интерфейс «Параметры > Система > Уведомления и действия» и в разделе «Показывать уведомления для этих приложений» (Show Notifications from these apps) выключите ненужные приложения. Это хороший способ приструнить приложения, показывающие чересчур много уведомлений. В списке присутствуют все приложения, способные показывать уведомления, и для каждого из них есть переключатель «вкл./выкл.».
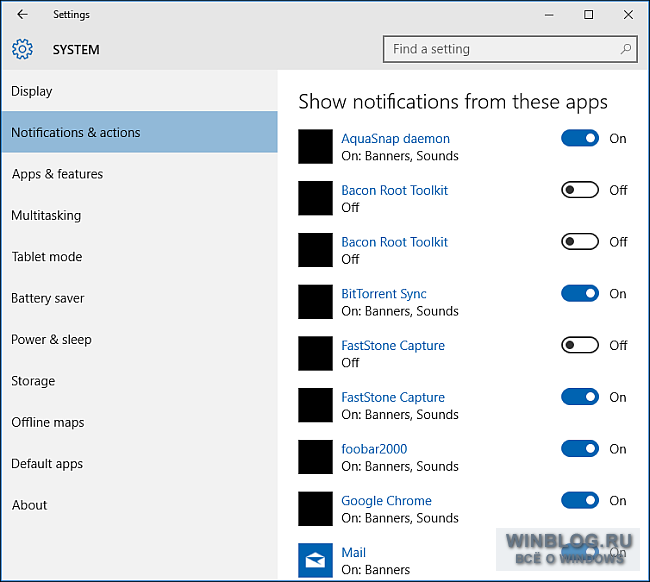
Если нажать на названии приложения, будет показано, какие именно уведомления оно может выводить. Есть возможность отключить их выборочно. Обычно приложения выводят прямоугольное сообщение в углу экрана или воспроизводят звук. Можно настроить это по своему вкусу.
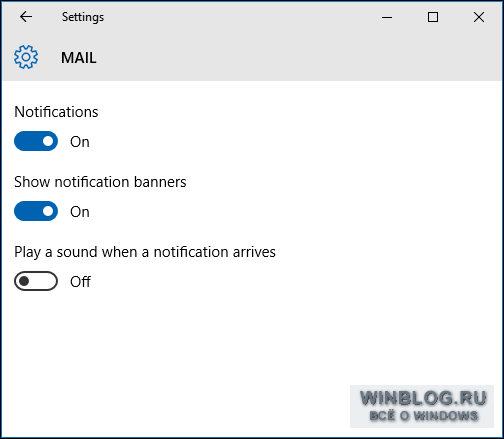
Итак, как видите, в Windows 10 есть очень полезный режим «Не беспокоить». Он позволяет отключать уведомления как полностью, так и для отдельных приложений.
Автор: Rahul Saigal
Перевод SVET