У каждого подключенного к сети устройства (ноутбука, компьютера, смартфона, планшета и т. п.) есть IP-адрес и уникальный MAC-адрес. Информация об этих адресах может пригодиться в самых разных ситуациях. В данной статье мы расскажем, как узнать их в Windows.
Но имейте в виду, что описанный ниже метод позволяет выяснить лишь IP-адрес определенного устройства во внутренней сети. При наличии роутера публичный IP-адрес – тот, под которым вы выходите в Интернет – отличается от внутреннего и определяется другим способом.

Windows 10
В Windows 10 эти сведения можно найти гораздо быстрее, чем в предыдущих версиях. Нажмите на значке Wi-Fi в области уведомлений (в системном лотке), а затем нажмите ссылку «Сетевые параметры» (Network settings). Либо откройте приложение «Параметры» (Settings) и выберите раздел «Сеть и Интернет > Wi-Fi» (Network & Internet > Wi-Fi),
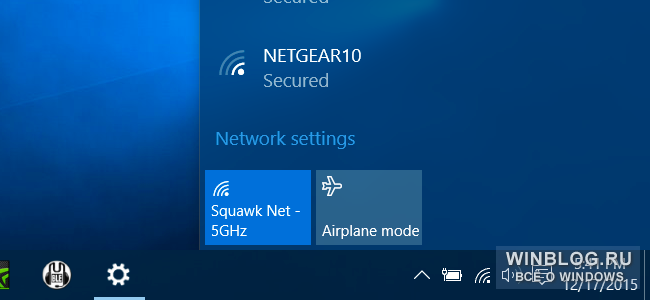
В появившемся окне нажмите «Дополнительные параметры» (Advanced options). Пролистайте страницу и увидите следующую информацию под заголовком «Свойства» (Properties):
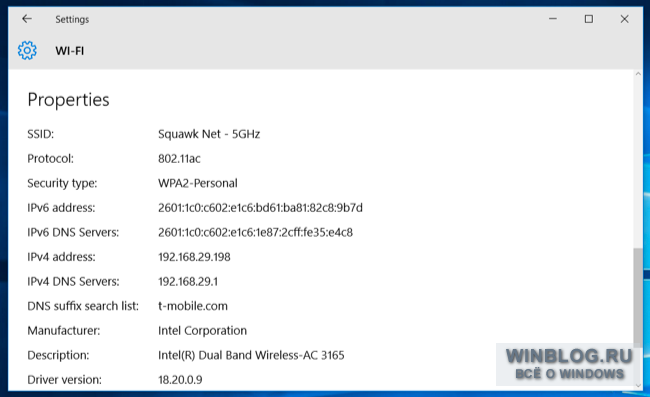
Если у вас не Wi-Fi, откройте приложение «Параметры», выберите раздел «Сеть и Интернет», а там выберите нужный тип соединения и посмотрите дополнительную информацию.
Windows 7, 8, 8.1 и 10
В предыдущих версиях Windows нужные сведения добываются другим способом, который действует и в Windows 10.
Откройте Панель управления (Control Panel), в разделе «Сеть и интернет» (Network and Internet) нажмите «Просмотр состояния сети и задач» (View network status and tasks), дальше нажмите ссылку «Изменение параметров адаптера» (Change adapter settings), нажмите правой кнопкой мыши на текущем соединении и выберите опцию «Состояние» (Status). В открывшемся окне в разделе «Подключение» (Connection) нажмите кнопку «Сведения» (Details) – и увидите всю нужную информацию.
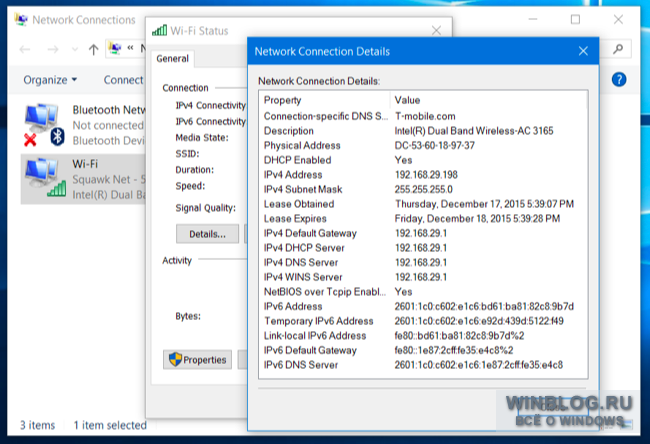
Другой способ найти эти сведения – открыть командную строку и выполнить следующую команду:
ipconfig /all
Автор: Chris Hoffman
Перевод SVET